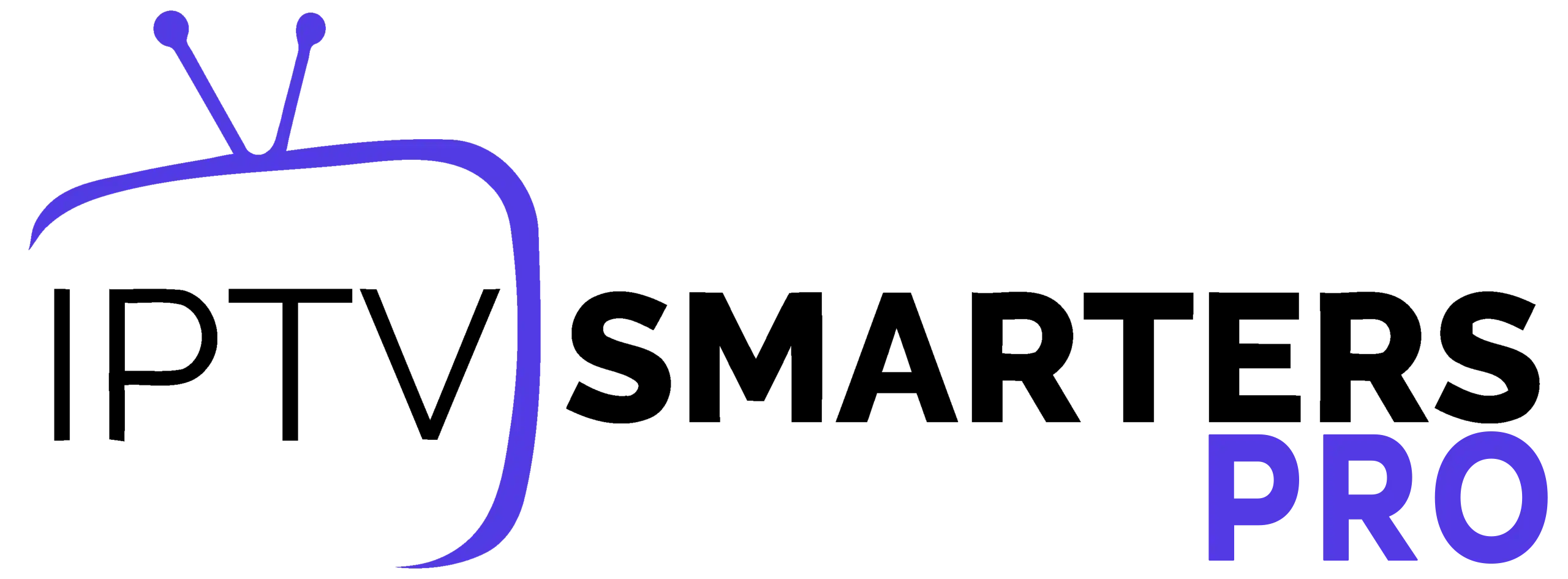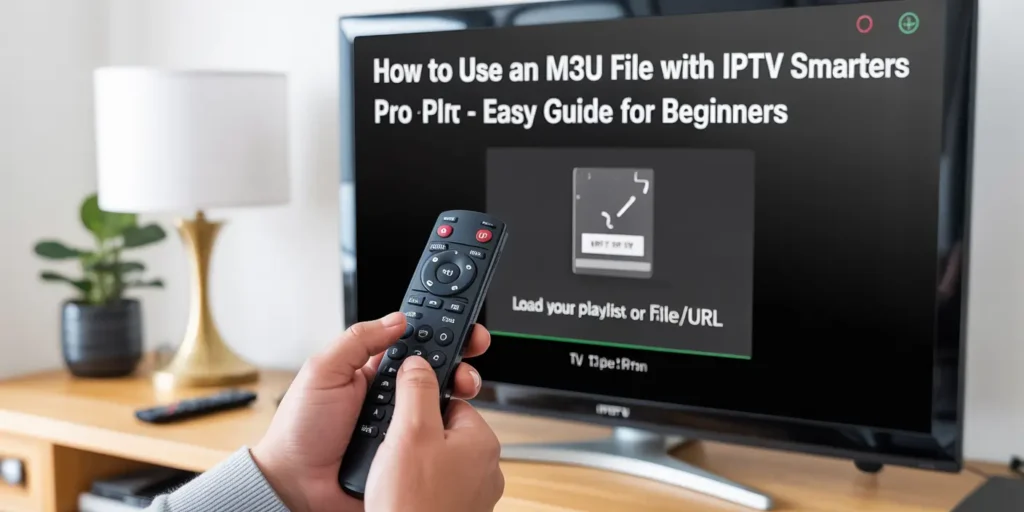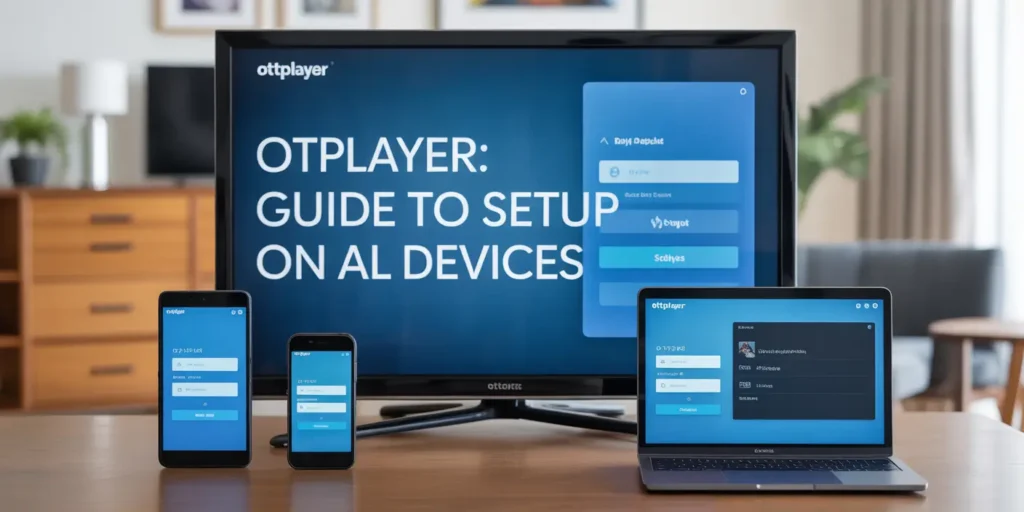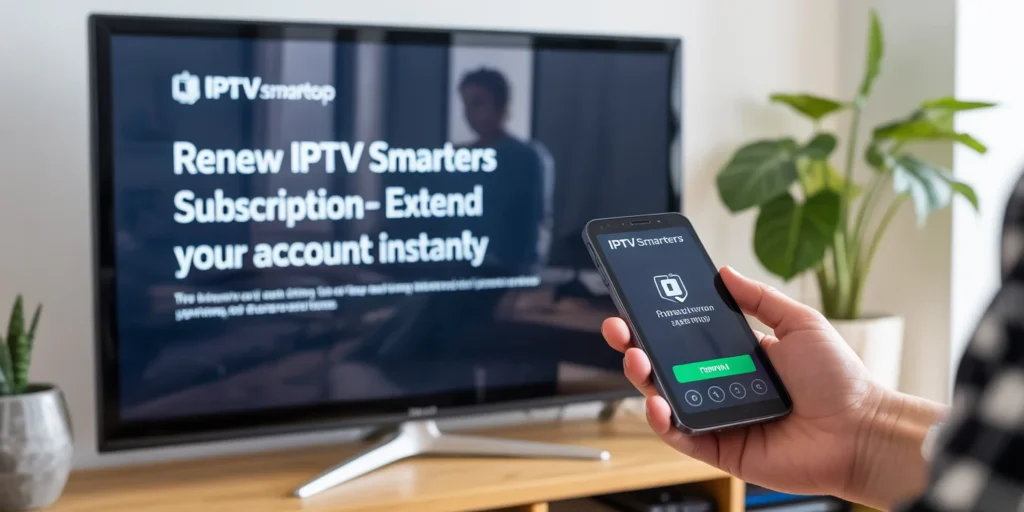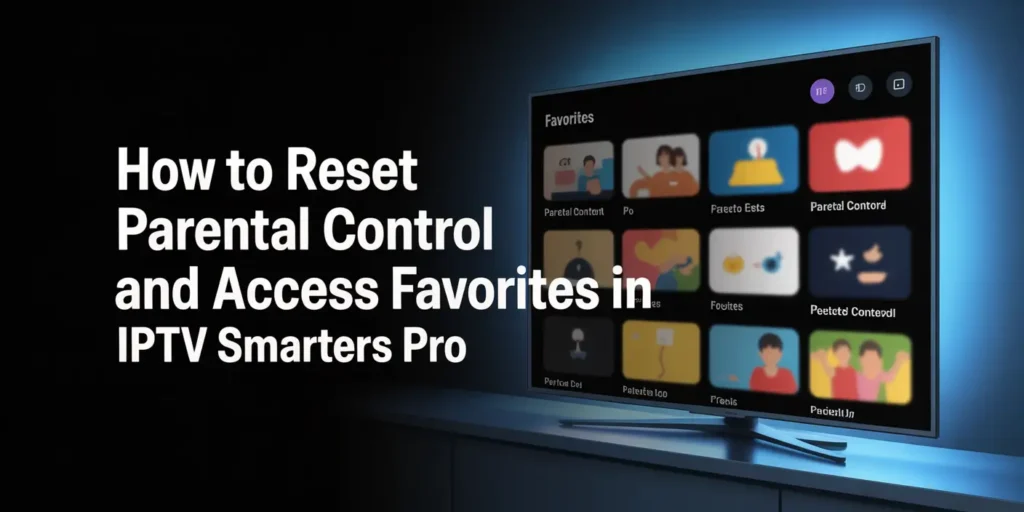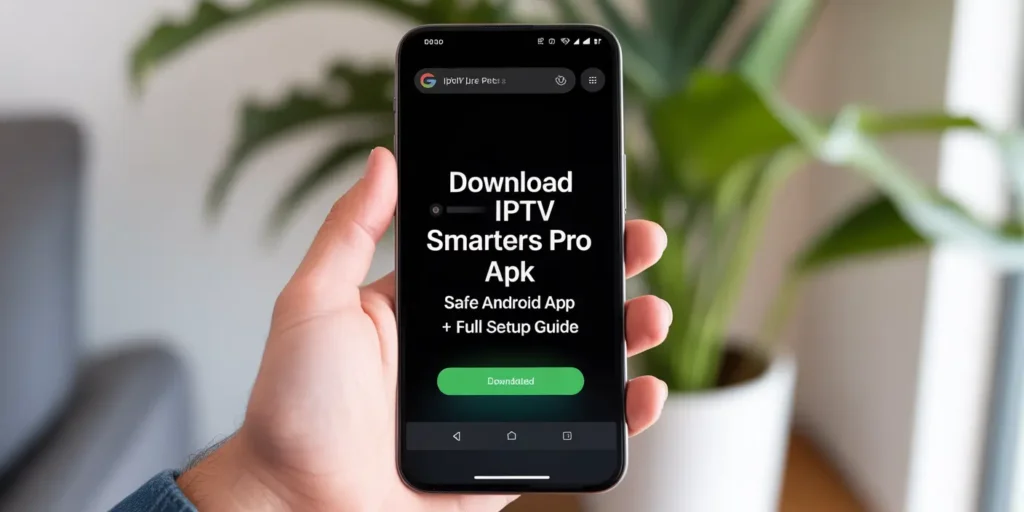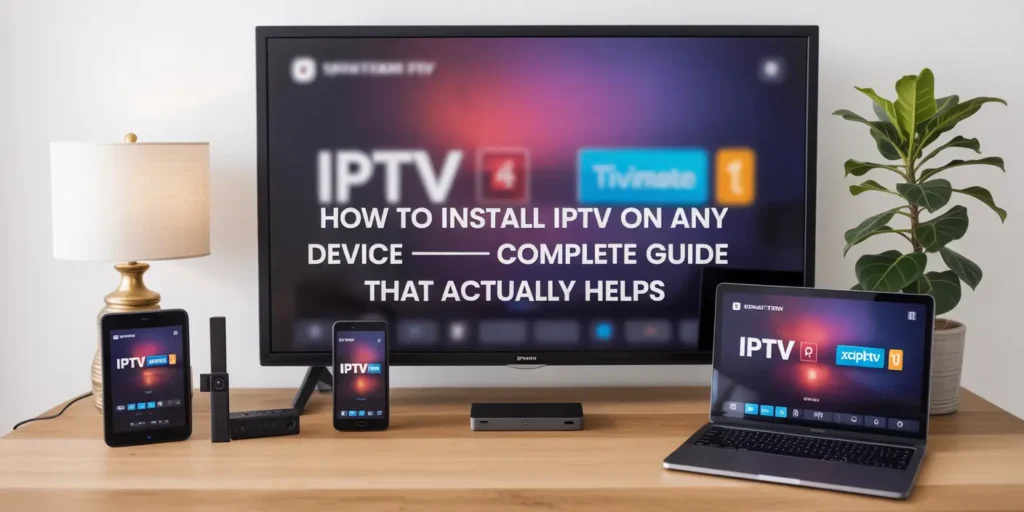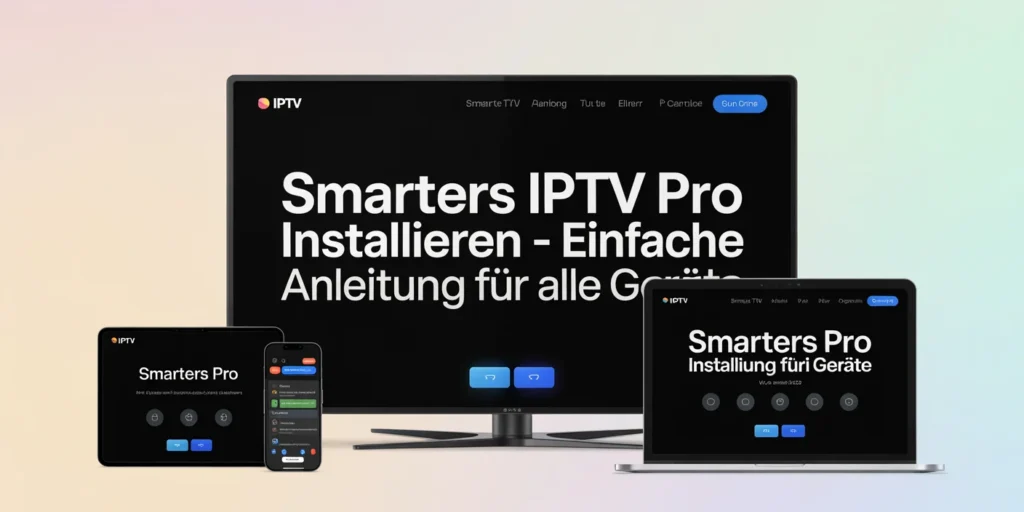COMMENT CONFIGURER IPTV SUR XBOX ONE EN UTILISANT KODI

COMMENT CONFIGURER IPTV SUR XBOX
Dans ce didacticiel, nous allons vous montrer comment intégrer des chaînes IPTV à votre console Xbox One à l’ aide de Kodi .
Étape 1 : allumez votre Xbox One et assurez-vous qu’elle est connectée à Internet et que vous êtes connecté à votre compte Xbox Live. Accédez à la «boutique Xbox Live» et recherchez «Kodi». Si vous ne le voyez pas, l’application a peut-être été momentanément supprimée de la boutique Xbox Live. Maintenant, installez l’application en cliquant sur ” Get “.

Étape 2 : Lorsque Kodi se charge pour la première fois, il apparaîtra assez vide. Il ne contient aucun module complémentaire ou n’affiche pas les vidéos que vous avez sur votre disque dur. Nous avons besoin de quelques modules complémentaires.
Cliquez sur ” Modules complémentaires “.

Étape 3 : Maintenant, cliquez sur ” Télécharger ” puis sélectionnez ” Clients PVR “.
Remarque: Nous allons télécharger et installer le module complémentaire PVR ici, après l’installation, pas besoin d’aller dans le ” Téléchargement “.
Vous pouvez trouver les modules complémentaires installés ” Mes modules complémentaires “

Étape 4 : Sélectionnez ” PVR IPTV Simple Client “.

Étape 5 : Maintenant, cliquez sur ” Installer “.

Étape 6 : Après avoir installé ” PVR IPTV Simple Client “, revenez à ” Mes modules complémentaires ” puis ” Clients PVR ” et exécutez le module complémentaire.
Maintenant, cliquez sur ” Configurer “

Étape 7 : Sélectionnez maintenant ” URL de la liste de lecture M3U “.

Étape 8 : Entrez l’ URL M3U fournie par votre distributeur IPTV et cliquez sur ” OK “.
Remarque: Les fournisseurs IPTV progressifs vous donnent un tableau de bord que vous pouvez générer votre URL M3U dans le tableau de bord.

Étape 9 : Maintenant, allez dans ” Paramètres EPG ” et cliquez sur ” URL XMLTV ” pour EPG.
Vous pouvez obtenir l’URL EPG de votre fournisseur IPTV.

Étape 11: Collez maintenant votre URL EPG et cliquez sur ” OK “.

Étape 12 : Cliquez sur ” Activer “.
Remarque: Une fois que vous avez activé le module complémentaire, vous verrez «Désactiver», cela signifie que le module complémentaire est activé, alors NE cliquez PAS à nouveau sur «Désactiver».

Étape 13 : Retournez à ” TV ” et cliquez sur ” Chaînes “.

Étape 14 : Attendez de voir la notification de mise à jour des canaux et la fin du processus d’installation.
Bien joué, vous avez maintenant des chaînes IPTV.