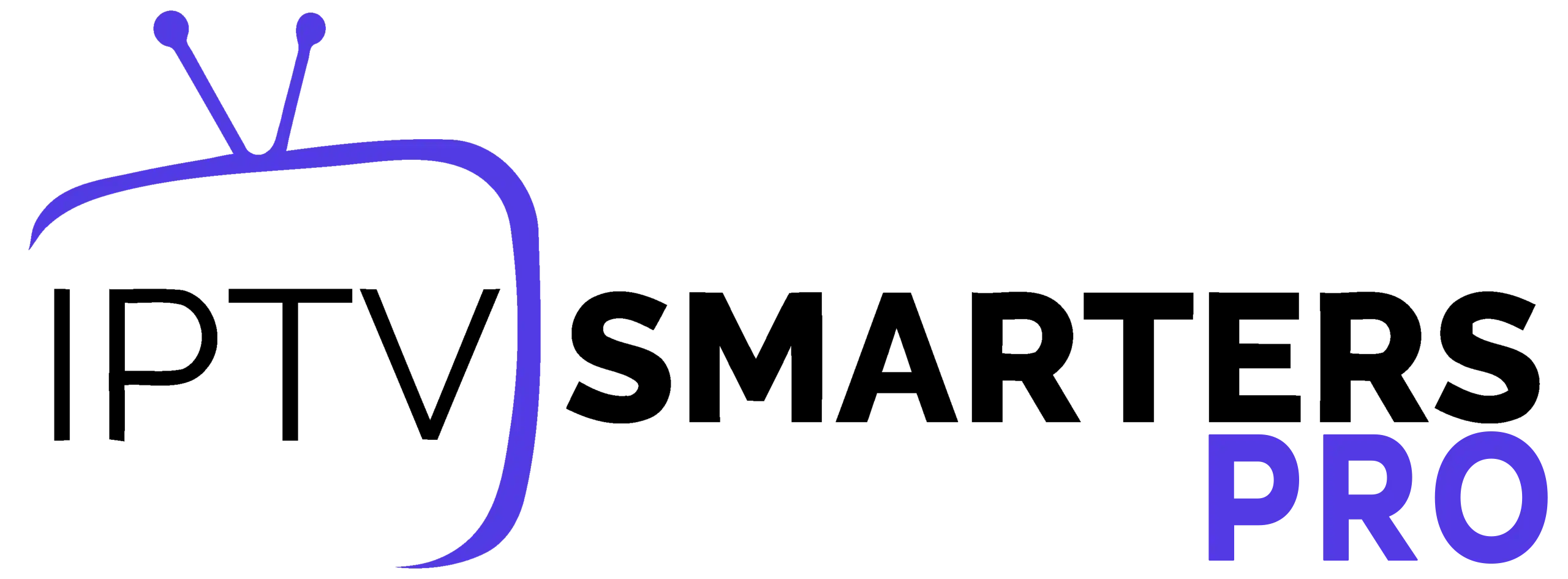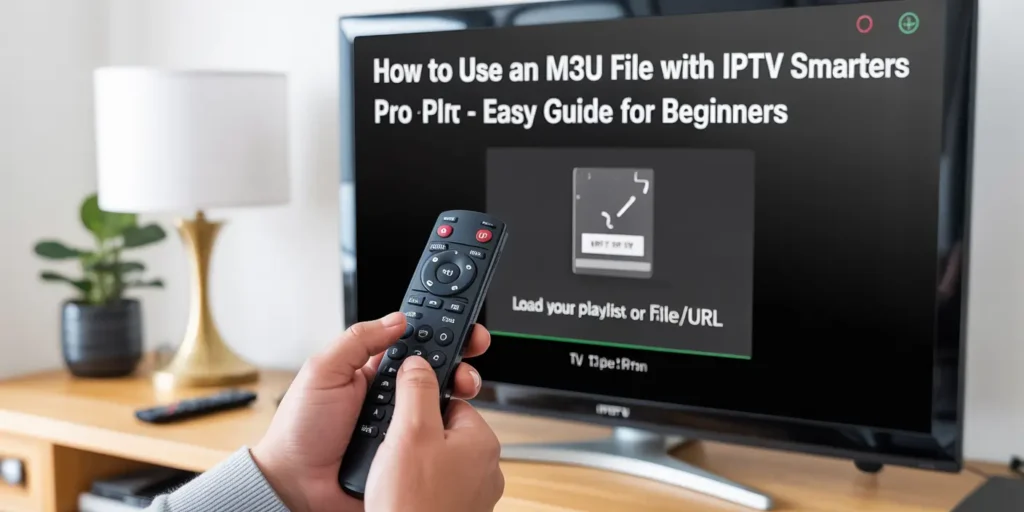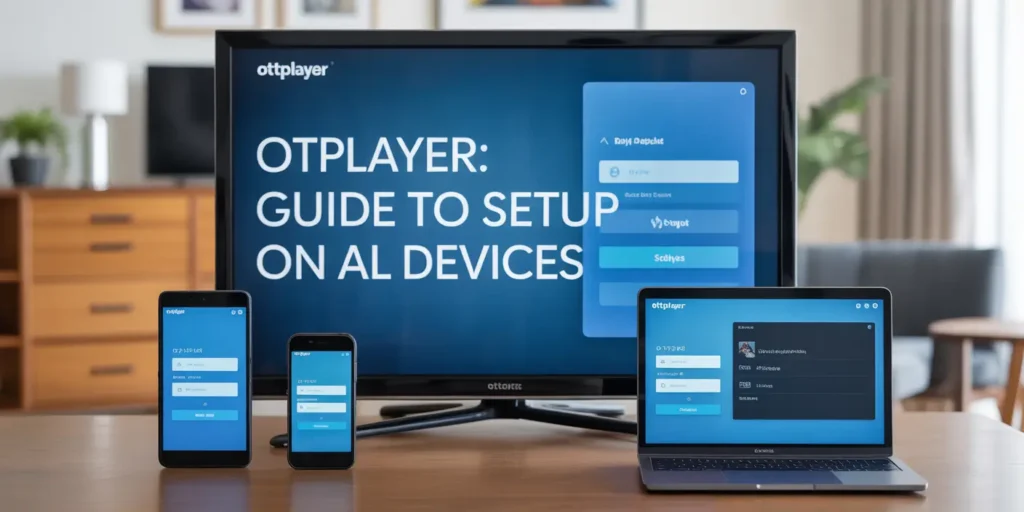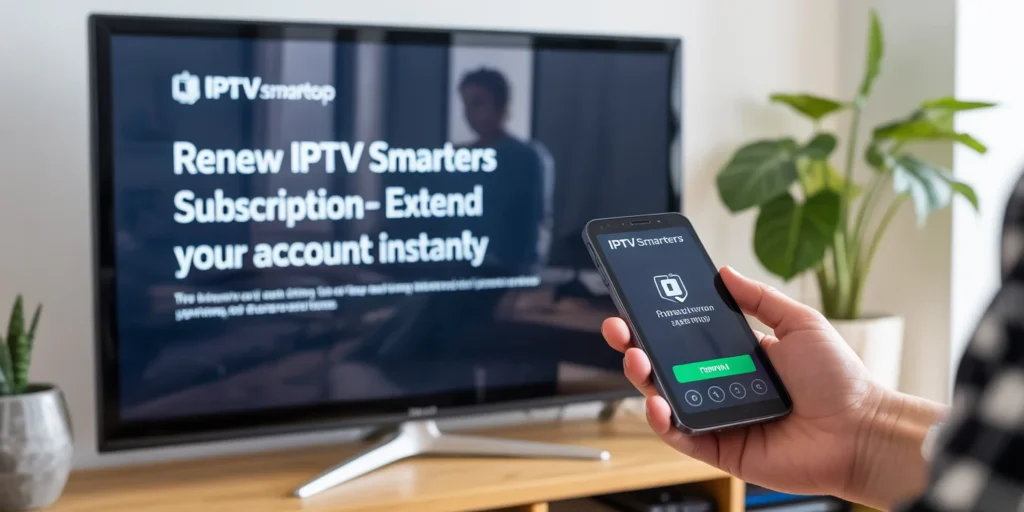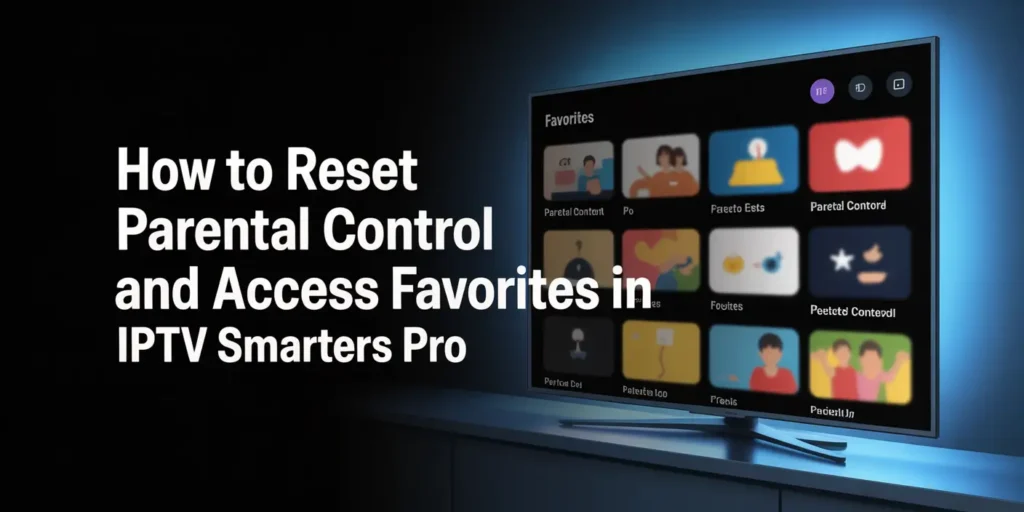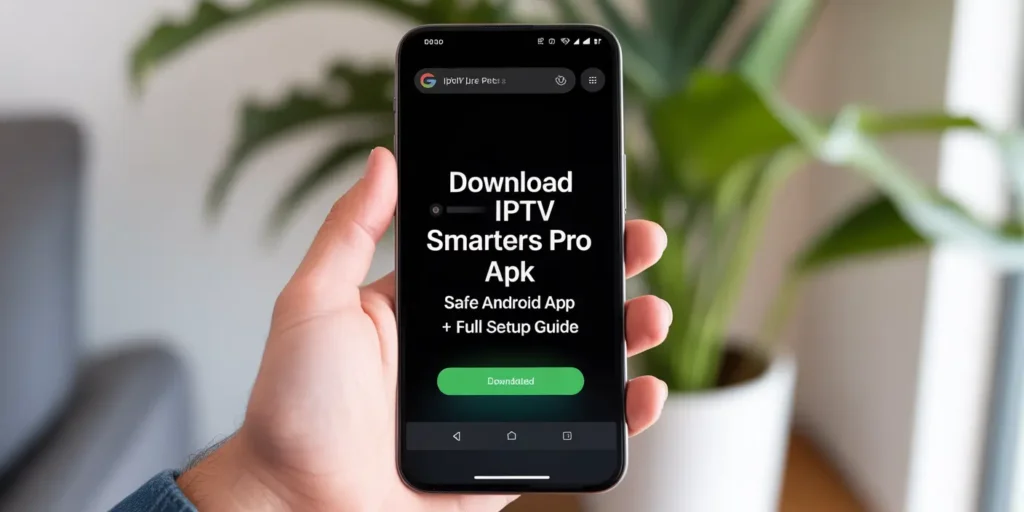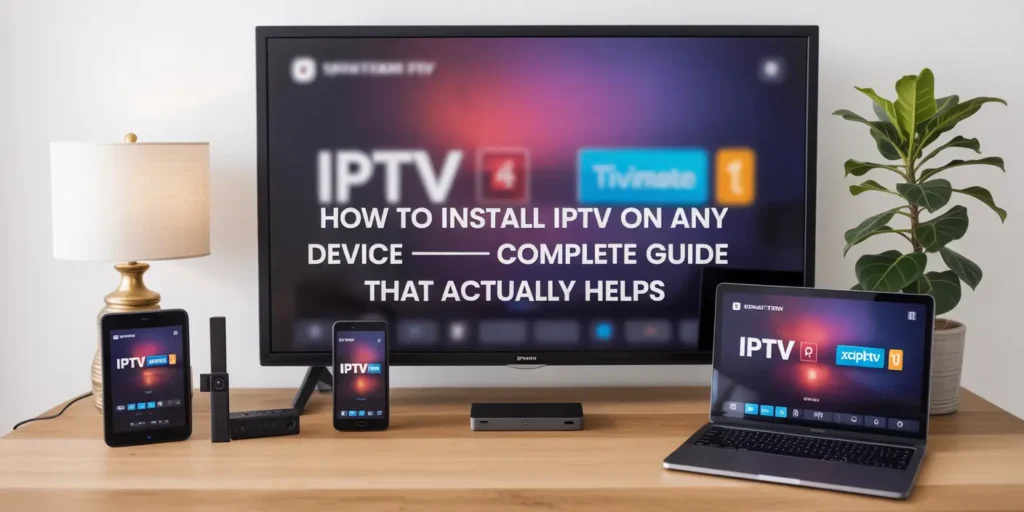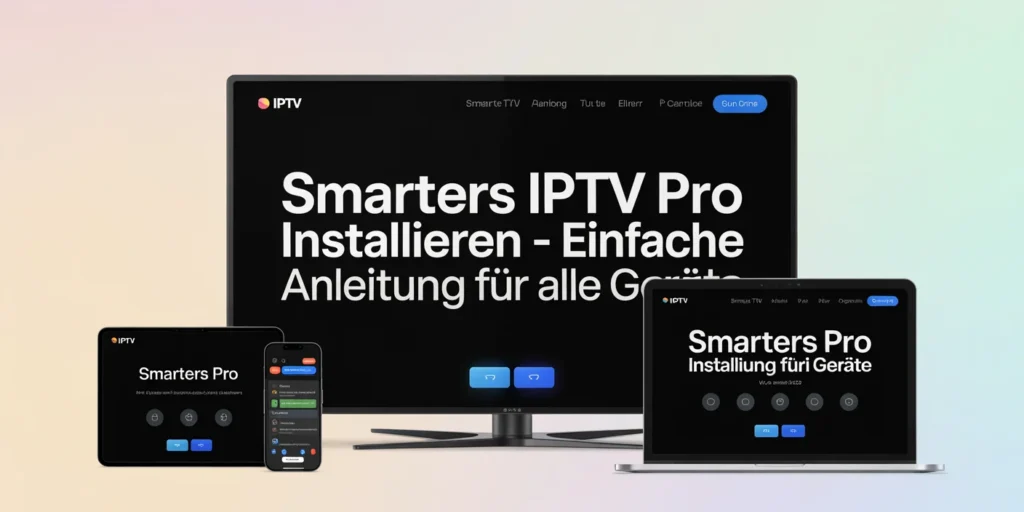HOW TO INSTALL THIRD PARTY IPTV APPS ON YOUR LG SMART TV
It is good to know that you can install third party apps on your LG Smart TV. I will show you how to install third party apps on LG Smart TV. LG was one of the most classic and amazing big screen manufacturers out there, and LG Smart TV allows users to access internet services by aligning the TVs via WiFi or Ethernet. LG Smart TV has its own store to install apps, but most of the apps are not available on LG Smart TV store, unlike other Android smart TVs, they use their own TV operating system called Web OS and Netcast. So in a broad sense, you can install apps via WEB OS and NETCAST even on your LG Smart TV.
HOW TO INSTALL THIRD PARTY APPS ON LG SMART TV?
You can find a lot of apps on LG Smart TV Store, but not all of them because most of the apps are not available on LG Smart TV Store. You will need a method to download and enjoy apps that are not available on LG SMART TV App Store, and I am here to help you out.
I have prepared not just one but two easy methods for you to install third-party apps on your LG Smart TV. So, the two methods are Netcast or WEB OS, to install third-party apps on LG Smart TV.
Let’s get into the nitty-gritty and learn how to do it with the simple and easy methods mentioned below.
1. VIA NETCAST
As mentioned above, you can install third-party apps on LG Smart TV via Netcast with just a few simple steps.
Follow the simple and easy steps given below to install third-party apps on LG Smart TV via Netcast:
Step 1: So, first and foremost, let’s keep it simple. Launch your LG Smart TV and activate the Netcast launcher by simply pressing the home or start button on your available remote.
Step 2: Once it is operational, click on the premium category. When you open this category, you will be presented with various app options.
Step 3: You will see a search bar on the home page just above; simply enter the name of the app that you want to install on your LG Smart TV that you couldn’t find on your store.
Step 4: Once the search results are displayed, once you have entered the app you want to install, you need to click on the app and install the app by clicking on the available install option.
Step 5: Right after the installation is complete, you need to open the app you installed before you can continue using it.
Now that you have launched the app, you can continue using it and even install other apps using this simple method.
Wait, wait, wait… I have another method for you if this one doesn’t work or there is some problem or you don’t have Netcast as your OS on your LG Smart TV, but this one will work especially if you have it as your OS, so let’s take a look at that as well.
2. VIA WEB OS
This method is also similar to Netcast, it makes it easier to install apps that are not available on the LG Smart TV store. Let’s get started and learn how to install third-party apps easily using this method.
Follow the simple and easy steps given below to install third-party apps on LG Smart TV via WebOS:
Step 1: Similar to Netcast, start your LG Smart TV and launch the web OS launcher by pressing the home or start button available on your remote.
Step 2: Once activated, you need to select the last available option of more apps if you want to access more apps.
Step 3: After choosing more apps, go to the LG Smart TV product store app.
Step 4: Click on the premium category, find the apps you want to install on your LG in the premium section.
Step 5: After finding the app you want to install, you need to click on it and install it by selecting the appropriate installation option.
I told you it was easy, and now you can enjoy your installed and available apps by following these simple steps and methods mentioned above just for you.