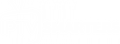MAG: MEDIOS DEL HOGAR
MAG: GLOSARIO
DE MEDIOS DOMÉSTICOS: STB=MAG
RC = CONTROL REMOTO
Home Media es un administrador de archivos del portal MAG STB Embedded. El objetivo principal de Home Media es proporcionar al usuario acceso a archivos multimedia y archivos auxiliares ubicados en el almacenamiento local y de red.
Las carpetas y los archivos se muestran en un árbol jerárquico según su estructura de directorios.
Secciones de medios domésticos
Las siguientes secciones de Home Media están diseñadas:
-
Red : esta sección se utiliza para conectarse y acceder a los recursos de red compartidos (directorios y archivos) proporcionados por los protocolos SMB o NFS .
- Los accesos directos a las computadoras de la red, con directorios anidados, aquellos conectados por el protocolo SMB se pueden encontrar en el menú Red (consulte el ejemplo del menú Red a continuación ). Una vez que se monta un directorio, aparece en el nivel superior del menú Home Media.
- Los accesos directos a los directorios conectados y montados por el protocolo NFS se encuentran en el nivel superior de Home Media (en el ejemplo de Home Media , estos son data_AA y directorios compartidos ).
- UPnP : incluye accesos directos a equipos de red que contienen directorios compartidos por la tecnología UPnP . El acceso directo a UPnP se vuelve visible en la ventana Home Media después de habilitar el cliente UPnP en la configuración del sistema.
- Medios USB : almacenamientos locales conectados al STB a través del puerto USB. Cada llave USB conectada al STB está representada por un único acceso directo que se muestra en el nivel superior del menú Home Media.
- Grabaciones : grabaciones de archivos multimedia (ubicados en una memoria USB conectada a STB, en una carpeta de grabación) que se han creado en aplicaciones de Administrador de registros o canales de IPTV. Esta sección se muestra cuando una unidad USB con una carpeta de guardado está conectada a STB.
- Favoritos : lista de canales de IPTV favoritos y listas de reproducción seleccionadas por el usuario para una búsqueda y reproducción rápidas posteriores.
La red
La sección Red de Home Media es para establecer conexiones y acceder a los recursos de red conectados (directorios y archivos ubicados en las computadoras de la red).
Cada directorio compartido debe estar conectado a STB antes de su uso. La conexión STB a directorios de red compartidos se puede configurar automáticamente (al abrir la carpeta de red) o manualmente (si no se proporciona o no es posible la conexión automática). La conexión manual se realiza mediante el comando Conectar por NFS/SMB.
La configuración de las conexiones del directorio de red se almacena en la memoria flash del STB, en los datos del usuario . La conexión STB al directorio de la red sigue siendo válida hasta que se desconecta en el lado STB (desconexión manual o restablecimiento de datos de usuario ) o hasta que se cambia la configuración correspondiente en el lado del servidor.
Los accesos directos a los directorios, compartidos por el protocolo SMB , se muestran mediante la siguiente ruta: Home Media ⇒ Network ⇒ Workgroup ⇒
Las conexiones del protocolo NFS solo se configuran manualmente. Si un directorio está correctamente conectado, se monta automáticamente en STB y su acceso directo aparece en el nivel superior del menú Home Media (en el ejemplo a continuación, es data_AA y compartir directorios ).
Un directorio de red se puede desconectar con el comando Disconnect NFS /SMB. Ejecutar el comando
de restablecimiento de datos de usuario provoca una desconexión de directorios de ll n NETWORK.
La configuración de la conexión STB al directorio de red compartido mediante el protocolo SMB se trata en la sección Acceso a PC en red (SAMBA) .
La configuración de la conexión STB al directorio de red compartido mediante el protocolo NFS se trata en la sección Ejemplo de conexión del directorio de red mediante el protocolo NFS .
Conexión de un directorio de red por protocolo NFS
En términos del protocolo NFS , STB actúa como un cliente y una computadora de red, como un servidor. La descripción de la configuración de una conexión STB al directorio requerido se proporciona a continuación.
Observación. Los ajustes correspondientes en el lado de la computadora de la red (servidor NFS) deben estar preconfigurados. Por ejemplo, consulte Configuración de NFS Linux en Ubuntu .
- En el portal integrado, vaya a la ventana principal ⇒ Home Media ⇒ Red
- Abra el menú Operaciones ⇒ Herramientas. Presiona los botones Menú y Derecha en el control remoto.
- En el menú Operaciones, haga clic en Conectar NSF/SMB.
-
En la ventana para conectarse a la carpeta de red que se abre, ingrese los parámetros de acceso y confirme la entrada con el botón Aceptar:
- Dirección del servidor: una dirección IP de la computadora en red que sirve como servidor NFS;
- Carpeta del servidor: un nombre de la carpeta de red a la que conectarse;
- Carpeta local: un nombre que se asigna a esta carpeta en STB. Si no se especifica el valor de este parámetro, automáticamente se le asigna el valor de la opción Carpeta del servidor;
- Tipo de conexión: debe establecerse en NFS .
- Si los parámetros de acceso están configurados correctamente en ambos lados (STB y computadora), se muestra el mensaje de información Carpeta de red montada correctamente. Esto significa que el directorio y sus archivos y carpetas anidados están listos para acceder desde el lado STB. Solo se muestran los archivos de formato válidos (multimedia, listas de reproducción, subtítulos).
UPnP
La tecnología UPnP ( Universal Plug and Play) se utiliza para reproducir archivos de medios STB (video, sonido, imágenes) ubicados en computadoras de red llamadas servidores de medios.
Para proporcionar una red usando tecnología UPnP:
- Las computadoras STB y de la red deben estar en la misma red local (generalmente conectadas al mismo conmutador/enrutador o vinculadas a través de Wi-Fi Direct ).
- En STB, el cliente UPnP debe estar habilitado.
- En las computadoras (servidores de medios), se deben compartir los directorios correspondientes que contienen contenido de medios.
El acceso directo a UPnP se encuentra en el nivel superior del menú multimedia de inicio.
El acceso directo UPnP se vuelve visible después de habilitar el cliente UPnP en STB. La sección Home Media UPnP muestra todas las computadoras en la red con directorios anidados a los que se accede mediante UPnP.
La descripción de la configuración de la conexión UPnP se puede encontrar en la sección Configuración del servidor de medios (UPnP) .
medios USB
Modo de acceso a la unidad USB
Parámetros del modo de acceso (derechos) a las llaves USB conectadas al STB: Parámetros del sistema ⇒ Parámetros avanzados ⇒ Modo de acceso al almacenamiento.
Se pueden configurar los siguientes modos de acceso:
- acceso completo : se permite leer (leer) y escribir (guardar) desde / hacia la unidad de memoria externa;
- solo lectura : solo se permite la operación de lectura (read).
Se requiere acceso total a las llaves USB para los siguientes servicios:
- Canal de grabación (PVR) ;
- Timeshift (la llave USB se utiliza como búfer de memoria);
- Exportar lista de reproducción (Copiar lista de reproducción de STB a unidad USB).
Conexión y visualización de unidades USB
Cuando el usuario conecta una llave USB al STB durante la operación, aparece el mensaje correspondiente en la pantalla. El mensaje indica que la llave USB se ha conectado y montado correctamente en STB (STB ha tenido acceso al sistema de archivos de la llave USB).
Si una llave USB está conectada al STB en el estado apagado , después de encender el STB, así como después de reiniciarlo, la llave USB se conecta y monta automáticamente.
El icono de cada llave USB conectada se muestra en el nivel superior de la ventana multimedia de inicio. En el siguiente ejemplo, la única unidad está conectada con el nombre Kingston Data Traveler 3.0 .
Capacidad de transporte de corriente eléctrica de la interfaz USB
La cantidad de puertos USB y la corriente máxima permitida para alimentar dispositivos conectados para diferentes modelos STB se muestran en la siguiente tabla.
| REVISTA- | Tipo y número de puertos y corriente máxima permitida | |
|---|---|---|
| USB2.0 | USB3.0 | |
| 250 | 2х0.5A | |
| 254 | 2х0.5A | |
| 254w1 / 254w2 | 1х0.5A | |
| 256 | 1х0.5A | 1х0.5A |
| 256w1 / 256w2 | 1х0.5A | |
| 322 / 322w1 / 322w2 | 2х1.5A | |
| 324 / 324w1 / 324w2 | 2х1.5A | |
| 349 / 349w3 | 2х0.5A | |
| 351 | 2х1.5A | |
| 420 / 420w1 | 1х1А | 1х1А |
| 424 / 424w3 | 1х1А | 1х1А |
El volumen máximo y el tipo de unidad de memoria sin fuente de alimentación interna, que se puede conectar al STB y funcionar de manera estable, depende del consumo actual de este dispositivo, teniendo en cuenta las cargas máximas. También se debe tener en cuenta que la carga total en la interfaz USB consiste en una carga de dispositivos individuales que se conectan simultáneamente al STB a través de puertos USB (unidades flash USB, teclado externo, mouse, etc.).
Tipos de sistemas de archivos admitidos
Los tipos de sistemas de archivos admitidos por varios modelos de STB (es decir, se pueden usar en dispositivos de almacenamiento USB externos y recursos de red conectados al STB) se enumeran en la siguiente tabla.
|
Tipos de sistemas de archivos |
REVISTA- | ||||||||
|---|---|---|---|---|---|---|---|---|---|
| 250 | 254 | 256 | 322 | 324 | 349 | 351 | 420 | 424 | |
| ext2 / etx4 | + | + | + | + | + | + | + | + | + |
| gordo / gordo32 | + | + | + | + | + | + | + | + | + |
| ntfs | + | + | + | + | + | + | + | + | + |
| jffs2 | + | + | - |
- |
- | - |
- |
- | - |
| ubifs | - | - | + | + | + | - | - | - | - |
Registros
Hortcut Folders se encuentra en el nivel superior del menú Medios. La sección Grabaciones muestra el contenido de las carpetas de grabaciones ubicadas en la raíz de las unidades USB conectadas al STB.
Nota 1. Todas las grabaciones de canales de IPTV realizadas en STB se guardan en el directorio de grabación de la unidad USB.
Nota 2. Si se conectan varias unidades con carpetas de grabaciones al STB, la sección Grabaciones muestra el contenido de las carpetas de grabaciones de todas las unidades.
Las carpetas Hortcut (en el menú de medios) y las grabaciones de carpetas (en la llave USB) se crean automáticamente en la grabación del primer canal. El acceso directo de Grabaciones se elimina automáticamente del menú de medios de inicio en caso de que la unidad USB, que contiene la carpeta de grabaciones, se desconecte del STB.
Para permitir la grabación de canales de IPTV, el modo de acceso completo para memorias USB debe estar habilitado: Configuración del sistema ⇒ Configuración avanzada ⇒ Más ⇒ Modo de acceso a almacenamientos = acceso completo .
Grabación de canales de IPTV
El registro se puede crear de una de las siguientes maneras:
- Aplicación de administrador de check -in . En Record Manager, puede comenzar a grabar inmediatamente o programar una lista de grabaciones por adelantado. Las grabaciones actuales se pueden eliminar o editar ( se puede cambiar el tiempo de finalización de la grabación ) con Record Manager. Las grabaciones completadas se pueden reproducir en la aplicación Record Manager o en la aplicación Home media (en las secciones Grabaciones o Unidades USB ).
- Función de grabación del menú de canales de IPTV . Mientras reproduce un determinado canal desde el menú de canales de IPTV, los usuarios pueden iniciar la grabación actual u otros canales. El registro creado se coloca en la lista Administrador de registros. Las grabaciones en curso se pueden cancelar o modificar ( se puede modificar el tiempo de finalización de la grabación ) con la solicitud del Administrador de registros. Las grabaciones completadas se pueden reproducir en la aplicación Record Manager o en la aplicación Home Media (en Grabaciones o Unidades USB secciones).
- Función Timeshift del menú de canales de IPTV. Los fragmentos de video grabados en el búfer Timeshift se pueden guardar en la unidad flash USB una vez finalizada la grabación. Las grabaciones completadas se pueden reproducir en la aplicación multimedia doméstica (en las secciones Grabaciones o Unidades USB ).
Acceder a las grabaciones en el menú Grabaciones
Se puede acceder a las grabaciones multimedia almacenadas en el menú Grabaciones de acuerdo con la siguiente estructura de carpetas y archivos:
1 nivel: carpetas con nombre de canales de IPTV desde los que se realizaron grabaciones (en el ejemplo a continuación, Eurosport Live );
2 niveles: carpetas con nombres de fechas de grabación (en el ejemplo, 2018-06-01);
Nivel 3: archivo de grabación con extensión .ts o .tspinf (último caso para grabaciones TimeShift). Los nombres de archivo que corresponden a nombres de registros se asignan automáticamente o los elige el usuario al crear registros. De forma predeterminada, el nombre de la grabación es una hora de inicio de la grabación a lasFormato HH-MM-SS (en el ejemplo, archivos 09-43-11.ts , 10-16-41.ts ).
Tipos de f y formatos de archivo admitidos
Cuando los usuarios involucran recursos de dispositivos de almacenamiento de red (directorios de red) y dispositivos de almacenamiento local (unidades USB), STB muestra solo tipos de archivos y formatos compatibles con este modelo de STB.
Se admiten los siguientes tipos de archivos:
- Archivos multimedia (video, audio, imagen) - para ser reproducidos (visualizados), el archivo requerido debe ser seleccionado e iniciado con la tecla OK en RC. Los archivos multimedia se reproducen con el reproductor STB. Los formatos de archivo admitidos se enumeran en las especificaciones .
- Listas de reproducción : lista especialmente seleccionada de archivos multimedia con sus detalles de reproducción destinados a ser procesados por el reproductor multimedia. Descripción de cómo administrar las listas de reproducción a continuación . Los formatos de listas de reproducción admitidos se enumeran en las especificaciones .
- Archivos de subtítulos externos (conectados) : se utilizan para mostrar subtítulos mientras se reproducen archivos de video. Los formatos de subtítulos admitidos para varios modelos STB se enumeran en las Especificaciones . D escripción de cómo lidiar con los subtítulos externos que se someten a ver a continuación .
Características
Los formatos de medios admitidos se enumeran en las especificaciones:
|
STB
|
Enlace a una página que contiene las especificaciones *
|
|---|---|
| MAG254, MAG254w1, MAG255 | https://www.infomir.eu/eng/products/iptv-stb/mag255/#specifications |
| MAG256, MAG256w2, MAG257 | https://www.infomir.eu/eng/products/iptv-stb/mag-257#specifications |
| MAG322, MAG322w1 | https://www.infomir.eu/eng/products/iptv-stb/mag322#specifications |
|
MAG324, MAG324w2 |
https://www.infomir.eu/eng/products/iptv-stb/mag324#specifications |
| MAG349 | https://www.infomir.eu/eng/products/premium/mag349/ |
| MAG351 | https://www.infomir.eu/eng/products/premium/mag351/ |
| MAG420 | https://www.infomir.eu/eng/products/iptv-stb/mag420#specifications |
| MAG424, MAG424w3 | https://www.infomir.eu/eng/products/iptv-stb/MAG424#specifications |
* - Si la página contiene especificaciones para múltiples modelos STB, debe seleccionar la pestaña correspondiente
Operaciones de listas de reproducción
Los archivos de listas de reproducción contienen referencias a canales y archivos destinados a reproducirse con un reproductor multimedia. Los archivos de listas de reproducción están en su mayoría en formato m3u y se ven como
Cuando el usuario abre un archivo de lista de reproducción, aparece la ventana Abrir lista de reproducción donde se le solicita al usuario que realice una de las siguientes acciones:
-
Ver el contenido de la lista de reproducción (F1 en RC): abre el archivo de la lista de reproducción para realizar las siguientes operaciones con las entradas de la lista de reproducción:
- Abrir (ÎК en RC): inicia la reproducción de la entrada de la lista seleccionada. Para cambiar al canal adyacente en la lista mientras se reproduce el canal, el usuario debe usar los botones Arriba y Abajo en RC. Para detener la reproducción y volver a la lista de reproducción, el usuario debe presionar Atrás en RC;
- Añadir entrada a favoritos (F3 en RC) - añadir la entrada seleccionada (canal o archivo) a Favoritos ;
- Copiar: copia las entradas seleccionadas para agregarlas a la lista de canales de IPTV (para este propósito, vaya a la sección Canales de IPTV y use la operación Pegar para agregar las entradas de la lista de reproducción copiadas);
- Ordenar: ordena las entradas de la lista (cambia su orden) por nombre, tamaño, tipo de archivo o extensiones de archivo;
- Mostrar: muestra solo entradas particulares (secuencias o archivos locales).
- Iniciar reproducción de todos los registros (F2 en RC): inicia la reproducción desde la primera entrada. Consulte también la descripción anterior de la operación Abrir.
-
Agregar todos los registros a los canales de IPTV (F3 en RC): agrega todas las entradas de la lista de reproducción a la lista de canales de IPTV .
Uso de subtítulos externos
A diferencia de los subtítulos incrustados en los flujos de medios, los subtítulos externos se crean como un archivo separado. Cada archivo de subtítulos corresponde a un archivo multimedia en particular. El archivo de subtítulos debe adjuntarse manualmente al archivo de video durante la reproducción y, por lo tanto, los subtítulos se mostrarán en la imagen de primer plano.
Varios archivos de subtítulos (por ejemplo, en diferentes idiomas) pueden corresponder a un archivo de video.
Los tipos de subtítulos admitidos se describen a continuación .
Observación. El uso de subtítulos incrustados se describe en la subsección Subtítulos de la sección del menú Canales de IPTV.
Ubicación de archivos de video y archivos de subtítulos
Los archivos de video y los archivos de subtítulos correspondientes se colocan en el almacenamiento local (llave USB) o en el almacenamiento en red (accesible mediante protocolos SMB o NFS). Por lo general, un archivo de video y sus archivos de subtítulos se colocan en el mismo directorio. Para facilitar la coincidencia, el archivo de subtítulos suele tener el mismo nombre que el archivo de vídeo correspondiente. En el caso de múltiples variantes de subtítulos (idiomas) para un archivo de video, los archivos de subtítulos deben nombrarse en el formato
- <nombre de archivo>.
.
Por ejemplo, si el nombre del archivo de video es test.mkv , los archivos de subtítulos se pueden llamar como: test.eng.srt , test.rumunian.srt , test.serb.srt , etc.
Agregar subtítulos externos al archivo de video
Se puede agregar un archivo de subtítulos al archivo de video de dos maneras que se describen a continuación.
1. Elección de subtítulos mientras ve un archivo de video:
- Mientras se reproduce el archivo de video (en el ejemplo, test.mkv ), abra el menú Subtítulos (use los botones Menú, Izquierda, Derecha en el control remoto) y elija la opción de subtítulo requerida (en el ejemplo, test_eng.srt ).
-
Como confirmación de la adición correcta del archivo de subtítulos, su nombre se muestra durante un rato en la esquina inferior izquierda de la pantalla.
Observación. El archivo de video y el archivo de subtítulos deben colocarse en el mismo directorio. Si el directorio contiene solo una variante de archivo de subtítulos y su nombre es el mismo que el nombre del archivo de video, el archivo de subtítulos se agregará automáticamente tan pronto como se abra el archivo de video.
2. Elija subtítulos antes de abrir el archivo de video. Este método se puede usar, por ejemplo, si un archivo de video y un archivo de subtítulos están en directorios diferentes:
- Abra el archivo de subtítulos requerido (en el ejemplo, law.and.order.401-test.srt ).
- Después de abrir el archivo, aparece la advertencia: "El subtítulo seleccionado aparecerá en el próximo lanzamiento del reproductor" .
- Abra el archivo de video requerido (en el ejemplo, law.and.older.401-test.avi ). El archivo de subtítulos se agregará automáticamente.
- Como indicador de la adición correcta del archivo de subtítulos, su nombre se muestra durante un tiempo en la esquina inferior izquierda de la pantalla.
Tipos de subtítulos externos admitidos
Los tipos de subtítulos externos admitidos para diferentes modelos STB se muestran en la siguiente tabla. Cada tipo de subtítulo solo se puede combinar con formatos/contenedores de archivos multimedia particulares. Por ejemplo, los archivos de subtítulos .srt se pueden agregar a los archivos mkv .
|
Nombre del subtítulo |
Extensión de archivo | Tipo de subtítulo | REVISTA- | ||||||||
|---|---|---|---|---|---|---|---|---|---|---|---|
| 250 | 254 | 256 | 322 | 324 | 349 | 351 | 420 | 424 | |||
| Texto temporizado MPEG-4 | .ttxt | XML | + | + | + | + | + | + | + | + | + |
| Subtítulo Fénix | .pgs | basado en texto | + | + | + | + | + | + | + | + | + |
| .ssa culo | basado en texto | - | - | + | + | + | + | + | + | + | |
| SubRip | .srt | basado en texto | + | + | + | + | + | + | + | + | + |
| Por debajo | .por debajo | basado en texto | + | + | + | + | + | + | + | + | + |
Favoritos
Esta función permite a los usuarios seleccionar y acceder a su lista de Favoritos de recursos multimedia para una recuperación rápida posterior. El menú Favoritos puede contener enlaces a transmisiones multimedia (contenidas en canales de IPTV o en listas de reproducción externas), archivos multimedia (imágenes, video, audio) y listas de reproducción externas completas ( m3u y otros formatos permitidos).
Observación. El menú Favoritos solo puede contener enlaces a archivos multimedia y listas de reproducción ubicados en unidades USB conectadas al STB.
La lista de favoritos se almacena en la memoria flash STB, en los datos de usuario .
Acceso al menú de Favoritos
El acceso directo a Favoritos se encuentra en el nivel superior del menú Home Media.
En la ventana Favoritos, el usuario puede ejecutar canales de IPTV (es decir, iniciar su reproducción), ya sea uno solo o contenido en listas de reproducción, que se han agregado previamente a Favoritos. El usuario también puede eliminar elementos de la lista de favoritos (mediante la tecla F3 de RC) en esta ventana.
Opciones para agregar canales a Favoritos
Los canales de las siguientes fuentes se pueden agregar a Favoritos:
- Desde la lista de reproducción STB interna, que se almacena en el menú Canales de IPTV; consulte la descripción en la sección Canales de IPTV .
- Desde listas de reproducción externas escritas en una llave USB o directorio de red (compartido por protocolos SMB o NFS). La descripción está abajo.
Adición de canales a favoritos desde la lista de reproducción mientras ve el contenido de la lista
- Abra la memoria USB o un directorio de red que contenga una lista de reproducción (en el ejemplo se da m3u-playlist).
- Abrir lista de reproducción (OK en RC): esto abre la ventana Abrir lista de reproducción.
- Presione F1 en RC ( consulte el comando de contenido de la lista de reproducción): esto abre el contenido de la lista de reproducción.
-
Explore la lista de reproducción y seleccione (o deseleccione) los canales requeridos para incluir (o excluir) de la lista de favoritos (utilice el F3 de RC).
Observación. Los canales ya agregados a Favoritos (durante la sesión de edición actual o anteriormente) están marcados en la lista con un asterisco. - Cuando se complete la selección de canales, salga del contenido de la lista de reproducción presionando Salir en RC.
- Abra el menú Favoritos para ver la lista de Favoritos.
- Cuando salga del menú Favoritos, si se ha modificado la lista de Favoritos, se le pedirá que confirme los cambios.
- Confirme para guardar los cambios en la lista de favoritos (OK en RC).
Adición de canales de la lista de reproducción a favoritos mientras reproduce canales
- Abra una unidad USB o un directorio de red que contenga una lista de reproducción.
- Abrir lista de reproducción (OK en RC): esto abre la ventana Abrir lista de reproducción.
- Presione F2 ( Empezar a reproducir todas las grabaciones ) en RC; esto comienza a reproducir el primer canal de la lista de reproducción.
-
Puede moverse por la lista. Mientras ve un canal en particular, presione F3 en RC para agregarlo a Favoritos.
Nota 1. Si un canal ha sido agregado previamente a Favoritos, el comando F3, por el contrario, lo elimina de la lista de Favoritos.
Nota 2. Inmediatamente después de ejecutar el canal (durante aproximadamente 4 segundos), el ícono F3 y el nombre de comando apropiado se muestran en la esquina superior derecha de la pantalla del canal. - De manera similar, cuando vea otros canales en una lista de reproducción, seleccione (presionando F3) todos los canales requeridos para agregar a Favoritos.
- Una vez que haya terminado de ver los canales en la lista de reproducción, presione Salir en RC para abrir el contenido de la lista de reproducción. Los canales ya agregados a Favoritos están marcados en la lista con un asterisco.
- Revise el contenido de la lista de reproducción y asegúrese de que todos los canales requeridos estén marcados con un asterisco. Use la tecla F3 para agregar/quitar canales a/de Favoritos (si es necesario).
- Deje de reproducir la lista de reproducción presionando Salir en RC. Si se ha modificado la lista de favoritos (durante la sesión de edición actual), se le pedirá que confirme los cambios.
- Confirme para guardar los cambios en la lista de favoritos (OK en RC).
Adición de canales de listas de reproducción a favoritos al ver el contenido de la lista de reproducción
- Abra la unidad USB o el directorio de red que contiene la lista de reproducción.
- Abrir lista de reproducción (OK en RC): esto abre la ventana Abrir lista de reproducción.
- Presione F1 ( ver el contenido de la lista de reproducción ) en RC; esto abre el contenido de la lista de reproducción (lista de canales).
-
Para agregar los canales requeridos a Favoritos, elíjalos presionando F3 en RC. Los canales que ya se han agregado están marcados con un asterisco.
Observación. Si el canal se ha agregado a Favoritos, el comando F3 lo elimina de la lista de Favoritos. - Salga de la Lista de lectura y vaya al menú Favoritos para ver las entradas recién agregadas.
- Si se ha modificado la lista de favoritos, se le pedirá que confirme los cambios.
- Confirme para guardar los cambios en la lista de favoritos (OK en RC).
Agregar una lista de reproducción a favoritos
- Abra la memoria USB que contiene la lista de reproducción deseada (en el ejemplo, se proporciona m3u-playlist).
-
Enfóquese en la lista de reproducción requerida y presione F3 en RC para agregarla a la lista de favoritos.
Nota 1. Por el contrario, si la lista de reproducción ya se ha agregado a Favoritos, el comando F3 la elimina de la lista de Favoritos.
Nota 2. El archivo de lista de reproducción que se agregó a Favoritos está marcado en la lista de archivos con un asterisco. - Del mismo modo, agregue o elimine listas de reproducción particulares en / desde Favoritos.
- Presione Salir en RC para salir de la unidad USB.
- Abra el menú Favoritos para ver la lista de favoritos.
- Si se ha modificado la lista de favoritos, se le pedirá que confirme la modificación cuando abandone los favoritos.
- Confirme para guardar los cambios en la lista de favoritos (OK en RC).