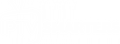GUIA PARA VER IPTV EN XBOX ONE
GUIA PARA VER IPTV EN XBOX ONE
Transmita todos sus canales de TV favoritos usando una aplicación de IPTV en su Xbox One . Hemos dado dos formas diferentes de ver IPTV en Xbox One .
- Paso para ver IPTV en Xbox One usando la aplicación MyIPTV Player
- Paso para ver IPTV en Xbox One usando Kodi Media Player
Veamos en detalle
Paso para ver IPTV en Xbox One a través de la aplicación MyIPTV Player
MyIPTV Player es compatible con Xbox One . Por lo tanto, puede instalar y configurar fácilmente la aplicación MyIPTV Player en su Xbox One . Lea nuestro artículo para obtener más instrucciones.
Instalación de la aplicación MyIPTV Player en Xbox One
Paso 1: Ve a la pestaña Tienda en tu Xbox One .
Paso 2: A continuación, vaya al mosaico Aplicaciones y busque la aplicación MyIPTV Player en su Xbox One .
Paso 3: Ahora resalte la aplicación MyIPTV Player cuando la encuentre .

Paso 4: luego vaya a la opción Obtener para instalar la aplicación MyIPTV Player en su Xbox One .

Configure la aplicación MyIPTV Player para ver IPTV en Xbox One
Paso 1: Inicie la aplicación MyIPTV Player en su Xbox One después de cargarla en su Xbox One.
Paso 2: Vaya a la configuración de la aplicación MyIPTV Player .
Paso 3: Ahora navegue hasta la opción Agregar nueva lista de reproducción y fuente EPG en la aplicación MyIPTV Player .

Paso 4: Proporcione la URL de la ruta m3u de su proveedor de IPTV en el cuadro de texto Canales remotos .
Paso 5: Ahora proporcione la URL de origen de EPG de su proveedor de IPTV en el cuadro de texto Agregar lista remota .
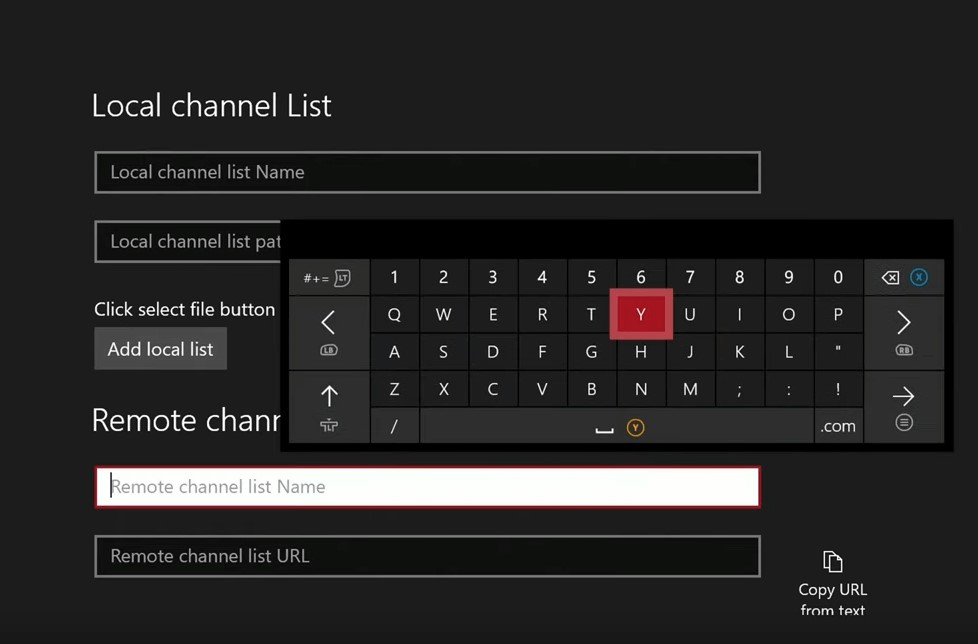
Paso 6: Acceda a Agregar fuente EPG y obtenga acceso a la configuración .

Paso 7: toque el ícono de la lista desplegable debajo de la sección Lista de reproducción de selección de canales y seleccione la lista de reproducción m3u.

Paso 8: luego toque el botón Actualizar .
Paso 9: Ahora elija la fuente EPG de la sección Seleccionar fuente EPG y presione Actualizar .
Paso 10: Desplácese hacia abajo en la página hasta que vea la sección Configuración de canales y EPG .
Paso 11: habilite la actualización de la lista de canales remotos al iniciar la aplicación y descargue EPG cuando no haya datos disponibles en la fecha actual .

Paso 12: luego regrese a la pantalla de inicio en la aplicación MyIPTV Player en su Xbox One .
Paso 13: Vaya a la pestaña Canales . Se enumerarán los canales. Elija un canal para ver.
Así es como puede ver IPTV en Xbox One usando la aplicación MyIPTV Player .
Pasos para ver IPTV en Xbox One a través de Kodi Media Player
Kodi Media Player está disponible en Xbox One . Así, podrás instalar y configurar fácilmente Kodi en tu Xbox One . Lea el artículo para conocer los pasos para instalar y configurar Kodi en Xbox One .
Instalar Kodi en Xbox One
Paso 1: Ve a Tienda en tu Xbox One .
Paso 2: Ahora ingrese a las aplicaciones de mosaico .
Paso 3: Echa un vistazo a Kodi en tu Xbox One .
Paso 4: Elija Kodi cuando lo encuentre y presione Obtener para instalar Kodi en Xbox One .
Configuración de Kodi para ver IPTV en Xbox One
Paso 1: Inicie Kodi en su Xbox One después de cargarlo.
Paso 2: Prefiera la opción Complementos y vaya a Clientes PVR .
Paso 3: Ahora ve al cliente PVR IPTV simple haciendo clic en él.
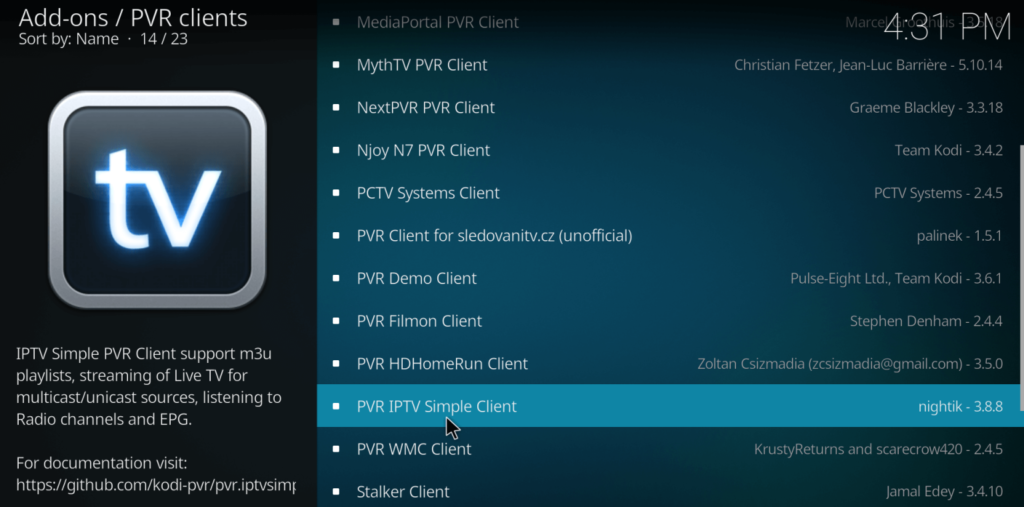
Paso 4: luego haga clic en Instalar para instalar el complemento en Kodi .

Paso 5: Prefiere la opción Información adicional en Kodi .
Paso 6: Vaya a la pestaña General y proporcione la URL de la lista de reproducción m3u de su proveedor de IPTV.
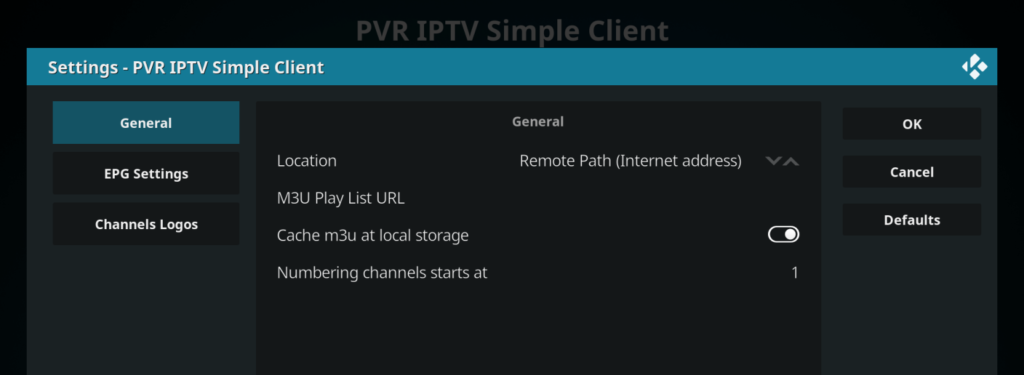
Paso 7: luego vaya a la pestaña Configuración de EPG y proporcione la URL de origen de EPG de su proveedor de IPTV.
Paso 8: Presiona OK y reinicia Kodi en tu Xbox One .

Paso 9: Reinicia Kodi en tu Xbox One y ve a la opción TV .
Paso 10: Luego se listarán los canales. Elija un canal para ver.