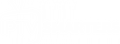CONFIGURACIÓN DEL ACCESO A RECURSOS MULTIMEDIA EN LA COMPUTADORA UTILIZANDO HERRAMIENTAS ESTÁNDAR DE WINDOWS
CONFIGURACIÓN DEL ACCESO A RECURSOS MULTIMEDIA EN LA COMPUTADORA UTILIZANDO HERRAMIENTAS ESTÁNDAR DE WINDOWS
El programa Windows Media Player es una herramienta estándar del sistema operativo Microsoft Windows que brinda acceso a recursos multimedia en la computadora utilizando tecnología UPnP. Además, se puede obtener acceso con software de terceros, como el programa Home Media Server, etc.
Habilite UPnP en la computadora
El sistema operativo Microsoft Windows es compatible con la tecnología UPnP. A partir de Windows Vista, esta característica se llama Network Discovery . Habilitar/deshabilitar la función de descubrimiento de
red
en la sección Centro de redes y recursos compartidos. Para habilitar Network Discovery en una computadora con Microsoft Windows 10 :
- Abra el Panel de control.
- Seleccione Centro de redes y recursos compartidos.
- En el panel izquierdo de la ventana, haga clic en el enlace Cambiar la configuración de uso compartido avanzado.
- En la sección Detección de redes, seleccione la opción Habilitar detección de redes y haga clic en el acceso directo Guardar cambios en la parte inferior de la ventana.
- La función UPnP se inicia automáticamente después de reiniciar la computadora y comienza cada vez que enciende la computadora.
En el caso de usar un enrutador de red, si surgen problemas con el acceso a los recursos multimedia, debe asegurarse de que la función UPnP esté configurada correctamente en la configuración del enrutador.
Acceso a recursos multimedia desde STB
Después de habilitar la función UPnP en ambos lados (computadora y STB), se crea la carpeta UPnP en la aplicación de medios domésticos . En la carpeta UPnP, se muestran los recursos de medios de red disponibles. De manera predeterminada, se muestra el contenido de las carpetas estándar del Reproductor de Windows Media: Video, Música, Imagen. En STB, estos recursos se muestran por ruta, respectivamente:
- Inicio Medios / UPnP / Vídeo
- Inicio Medios / UPnP / Sonidos
- Inicio Medios / UPnP / Fotos
Después de deshabilitar el cliente UPnP, la carpeta UPnP se elimina del menú de medios de inicio.
Abrir y cerrar el acceso de STB a una carpeta específica en su computadora
Para abrir o cerrar el acceso de STB a una carpeta específica en su computadora, debe usar la configuración del programa Windows Media Player. Por ejemplo, considere el algoritmo para agregar o eliminar una carpeta con archivos de video:
- En su computadora, inicie Windows Media Player.
- En la ventana del Reproductor de Windows Media, seleccione Video (ubicado en el panel izquierdo), abra el menú contextual (botón derecho del mouse) y seleccione Administrar biblioteca de videos.
-
Para agregar una carpeta:
- En la ventana Biblioteca de videos que se abre, haga clic en el botón Agregar, seleccione la carpeta (en la computadora) para la que desea abrir el acceso UPnP, luego haga clic en el botón Agregar carpeta.
- La carpeta requerida debe aparecer en la lista y se mostrará en STB por ruta: Home media / UPnP / Video / Folders
- Para eliminar la carpeta de la lista STB UPnP: en la ventana Rutas de la biblioteca de videos abierta, seleccione la carpeta que desea eliminar y haga clic en el botón Eliminar.
Del mismo modo, puede agregar (eliminar) carpetas a (desde) las secciones de Música e Imágenes.
Para obtener una visualización correcta de los recursos multimedia en STB:
- Después de cambiar la configuración de UPnP (en ambos lados), debe esperar un momento.
- En algunos casos, es necesario reiniciar la PC.
Configuración avanzada de transmisión de medios
Con Windows Media Player, también puede acceder a varias configuraciones de transmisión de medios:
- En la ventana del Reproductor de Windows Media, abra (en el panel izquierdo) la carpeta deseada (por ejemplo, Video).
- Seleccione el archivo de video requerido en el centro de la ventana.
- Seleccione Transmisión/Opciones avanzadas de transmisión...
-
En la ventana de configuración de transmisión de medios que aparece, configure los parámetros requeridos:
- Permitir o denegar el acceso a la transmisión (archivo) desde ciertos dispositivos de red;
- Habilite o deshabilite el descubrimiento de redes : a través de Seleccione la pestaña Configuración de redes domésticas y uso compartido;
- Seleccione Esquema de energía: a través de la pestaña Seleccionar opciones de energía. Esta configuración puede ser necesaria, por ejemplo, si la reproducción de la transmisión se interrumpe debido a que la computadora está inactiva.
Reproducción interrumpida debido a que la computadora está inactiva
Mientras reproduce archivos multimedia a través de UPnP, la computadora puede entrar en suspensión y, por lo tanto, interrumpir la reproducción en STB. Para evitar interrumpir la reproducción del flujo de medios, debe evitar que la computadora entre en modo de suspensión.
Por ejemplo en el sistema operativo Windows:
- Ingrese la configuración de energía (Panel de control / Opciones de energía).
- Habilite el plan de energía de alto rendimiento .
Factores que afectan la calidad de reproducción
La capacidad de reproducción y la calidad de reproducción del contenido multimedia depende de muchos factores:
- capacidad técnica de cada modelo STB individual para reproducir cierto contenido (depende del rendimiento del procesador STB, modos de resolución de pantalla admitidos, códecs, etc.);
- el ancho de banda del equipo de red (router);
- nivel de carga de la red local, velocidad de acceso a Internet;
- rendimiento y tamaño de la computadora (servidor de medios);
- calidad de conexión inalámbrica de STB o PC, etc.