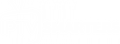CÓMO INSTALAR LOS SERVICIOS DE GOOGLE PLAY EN FIRESTICK [ENERO 2022]
CÓMO INSTALAR LOS SERVICIOS DE GOOGLE PLAY EN FIRESTICK [ENERO 2022]

Actualización: Google Play Services actualmente NO funciona en FireStick. Deje su correo electrónico en la sección de comentarios O puede suscribirse a nuestro canal de YouTube para recibir las últimas actualizaciones. Te avisaremos cuando este método esté operativo. Por ahora, puede instalar la otra tienda de TV de Aptoide en FireStick
Esta es una guía paso a paso sobre cómo instalar Google Play en Firestick , Fire TV y Fire TV Cube.
Aunque Fire TV Stick es el mejor dispositivo de transmisión según algunos, también tiene limitaciones. Por ejemplo, no tiene Google Play Store para descargar algunas de tus aplicaciones favoritas.
Debido a que existe un conflicto entre Amazon y Google, no hay una forma directa de descargar aplicaciones de Google Play Store, sino cargar la aplicación.
Google Play Store le permite explorar una cantidad ilimitada de aplicaciones y juegos, no todos los cuales son compatibles con FireStick, pero muchos lo son.
Puede ser un método fácil instalar Google Play Service en FireStick, pero es un proceso largo, por lo que debe aguantar y ser paciente.
Dado que Google Play Services y algunas de sus aplicaciones tienen restricciones geográficas en algunos países, se recomienda estrictamente usar una VPN en su dispositivo FireStick.
Cómo instalar los servicios de Google Play en FireStick
Descargar e instalar Google Play Store en Firestick es bastante simple y requiere algunos pasos para que disfrutes de un entretenimiento ininterrumpido.
Para instalar Google Play Store, deberá descargar el APK de Google Account Manager, el APK de Google Services Framework, el APK de Google Play Services y, finalmente, el APK de Google Play Store.
No te preocupes, te mostraremos todos estos pasos:
Paso 1: Abra Firestick Home
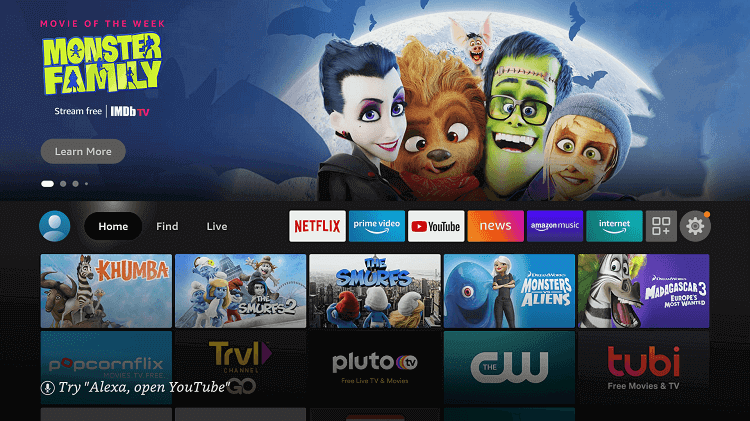
Paso 2: Haga clic en el ícono de Configuración
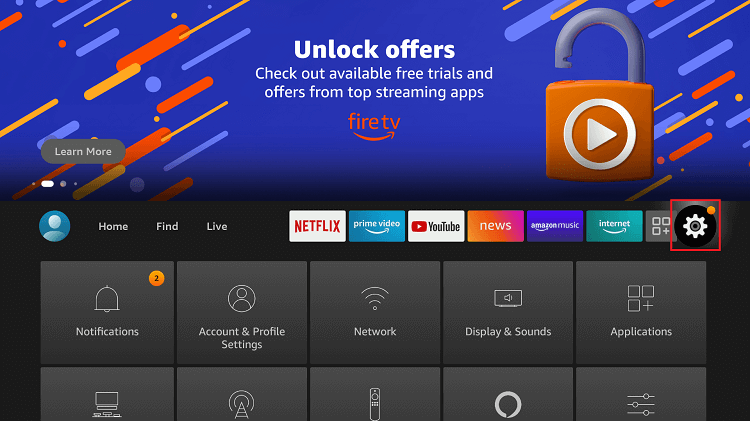
Paso 3: Selecciona Mi Fire TV
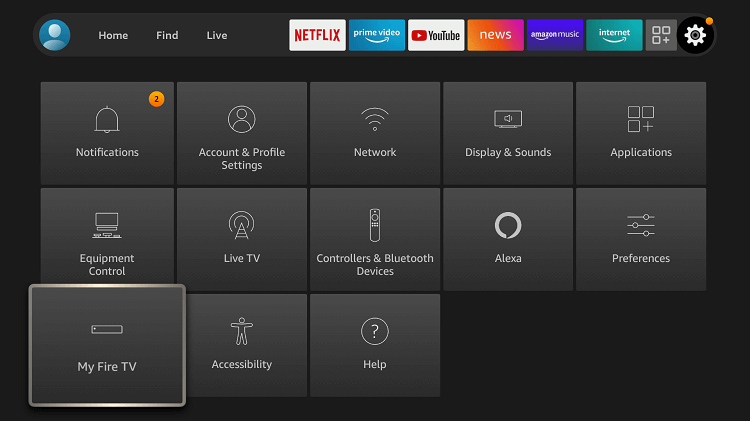
Paso 4: elija las opciones de desarrollador
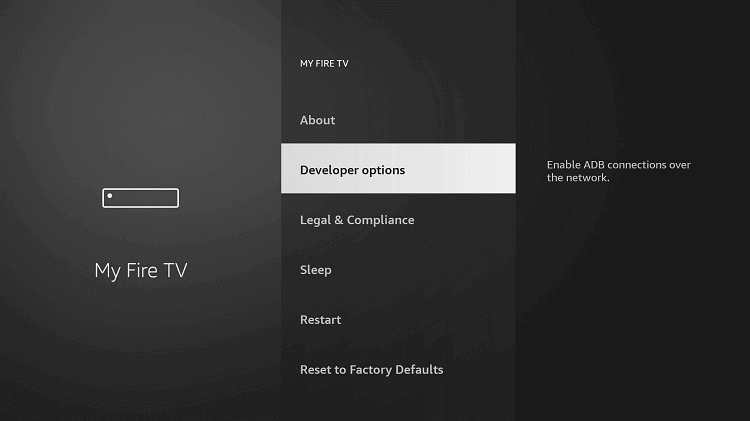
Paso 5: haga clic en Aplicaciones de fuentes desconocidas
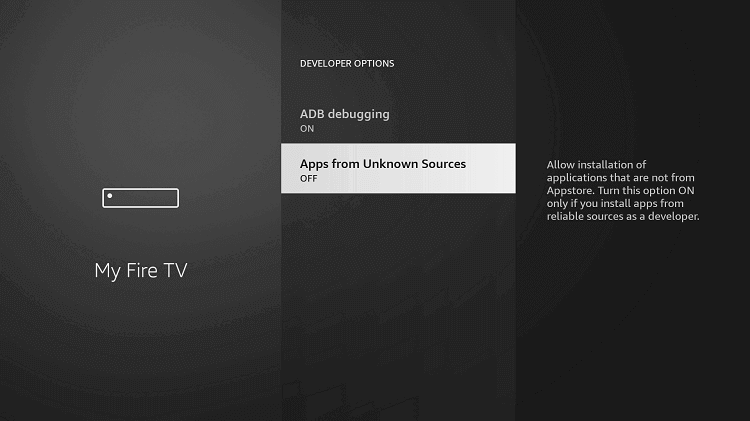
Paso 6: haga clic en Activar
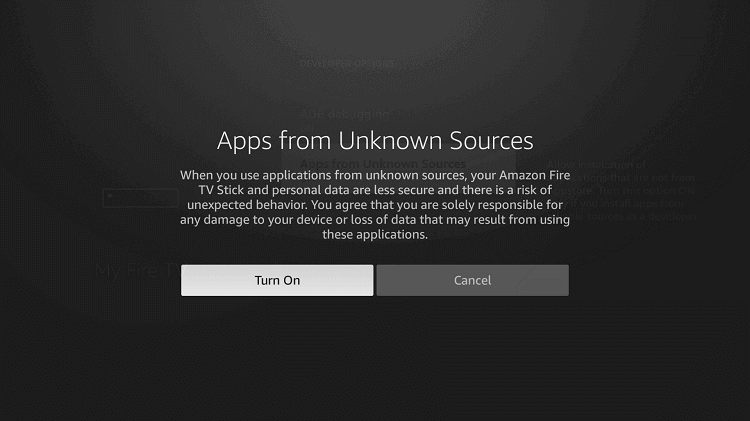
Paso 7: Regrese a la página de inicio y seleccione el menú Buscar
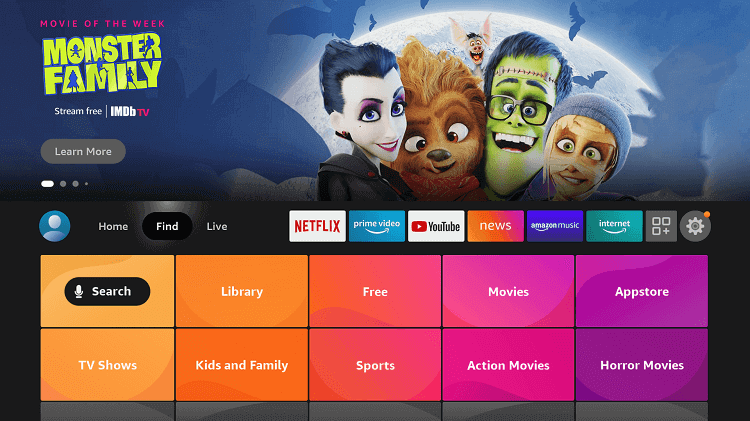
Paso 8: Haga clic en la opción Buscar
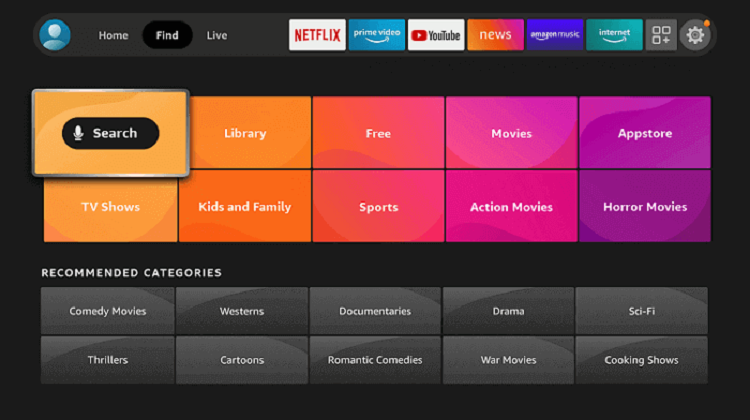
Paso 9: escriba " Descargador " y selecciónelo de la lista
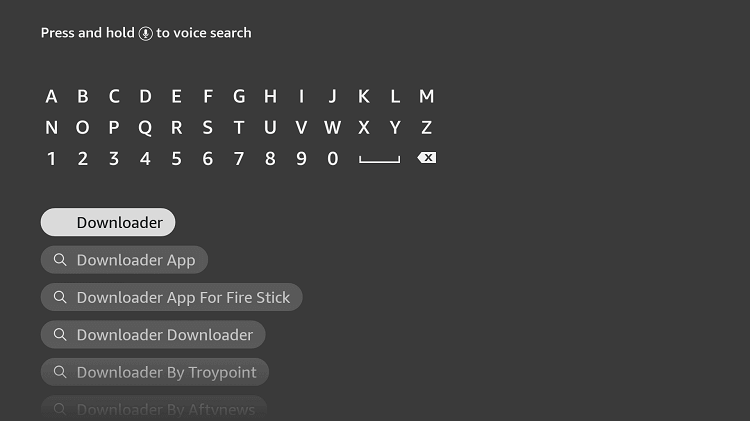
Paso 10: seleccione el icono del descargador
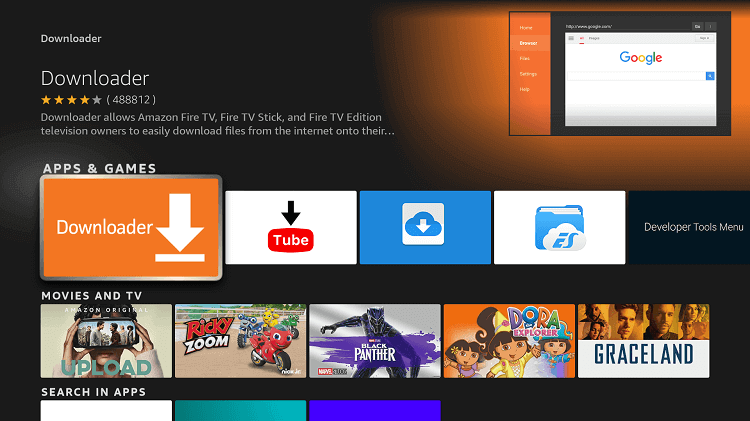
Paso 11 : haga clic en " Descargar " y espere a que se instale la aplicación
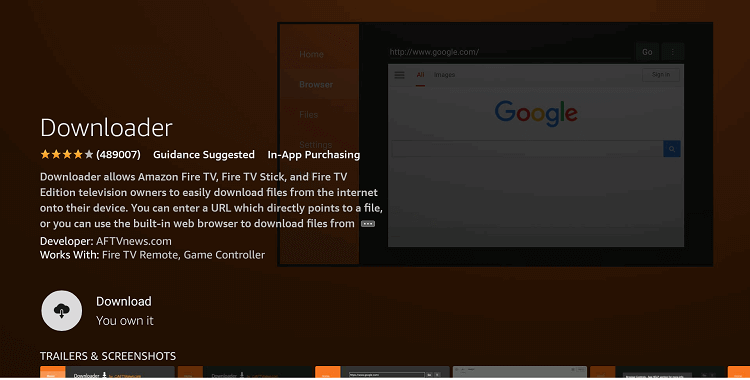
Paso 12: Espere a que se complete la descarga
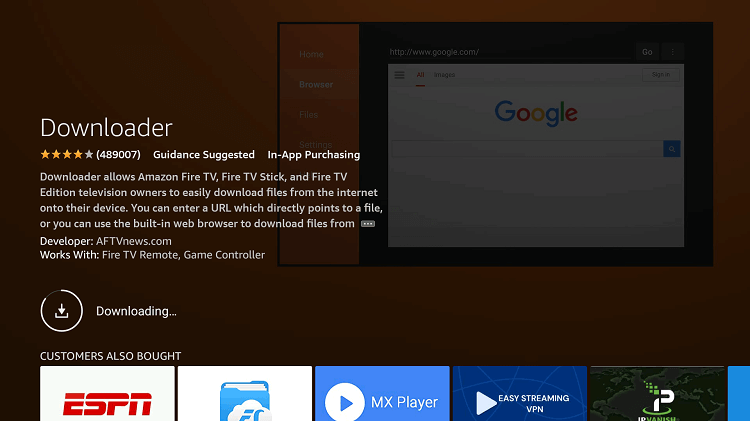
Paso 13: Haga clic en Abrir para ejecutar la aplicación Downloader
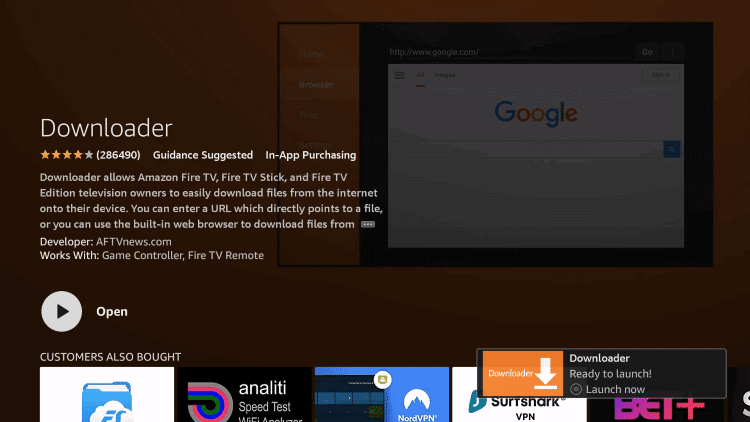
Paso 14: Una vez que se abra el programa de descarga, haga clic en Permitir
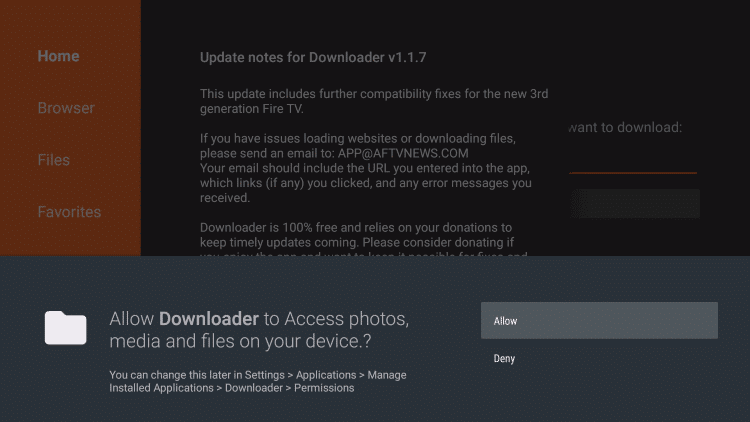
Paso 15: Aparecerá un mensaje, haga clic en Aceptar
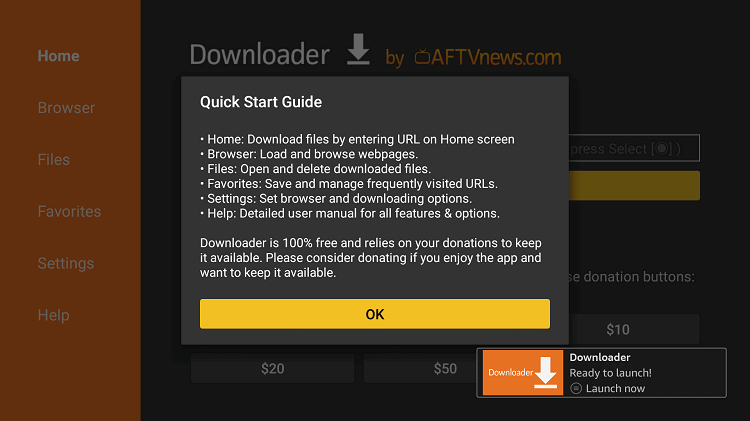
Paso 16: De forma predeterminada, la pestaña Inicio estaría abierta con un cuadro de texto que se muestra en el lado derecho
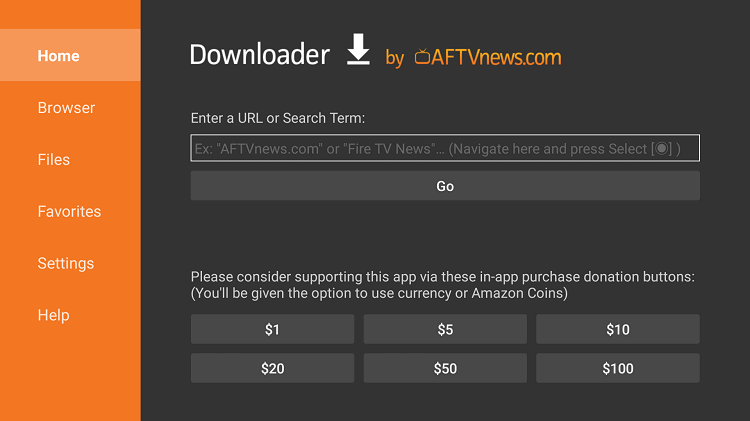
Paso 17: ingrese la URL http://bit.ly/google-manager-firestick y haga clic en IR
Nota: El enlace al que se hace referencia es la URL oficial de esta aplicación/sitio web. FIRESTICKHACKS no posee, opera ni revende ninguna aplicación, sitio o servicio de transmisión y no tiene afiliación con sus desarrolladores.

Paso 18: Haga clic en " Descargar "
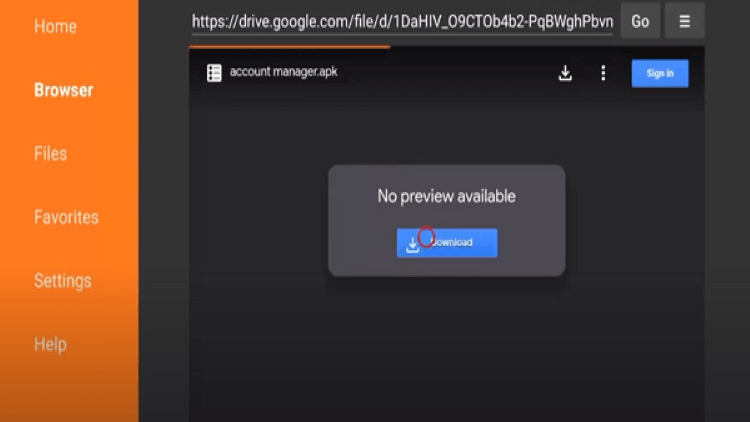
Paso 19: Espere a que el archivo se descargue por completo
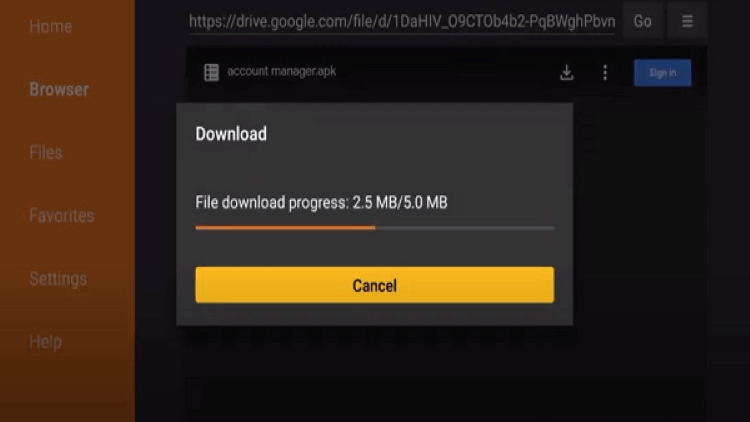
Paso 20: Haga clic en " Instalar " en la parte inferior derecha
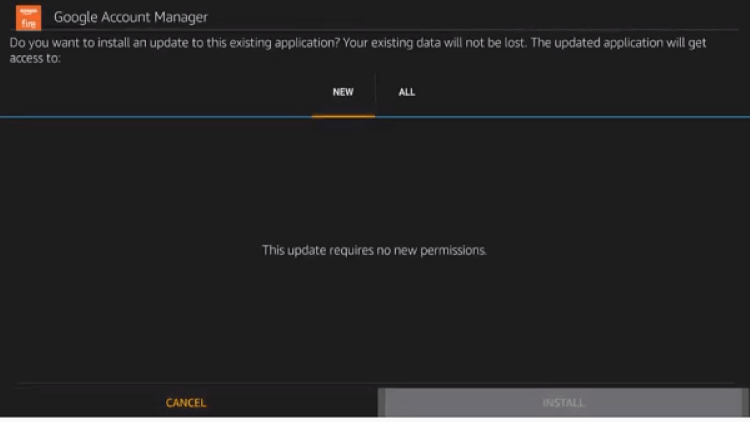
Paso 21: Haga clic en " Listo " durante la instalación
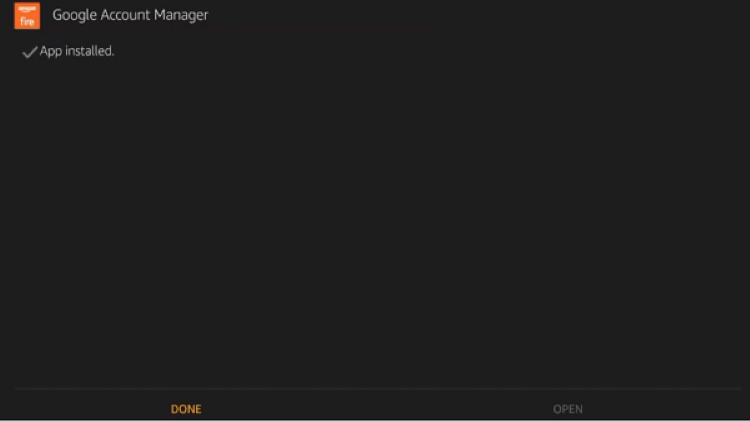
Ahora ha instalado el Administrador de descargas de Google en su Firestick
Paso 22: Regrese a la página de inicio de Downloader e ingrese esta URL http://bit.ly/framework-firestick y haga clic en Ir

Paso 23: cuando aparezca el mensaje, haga clic en " Descargar "
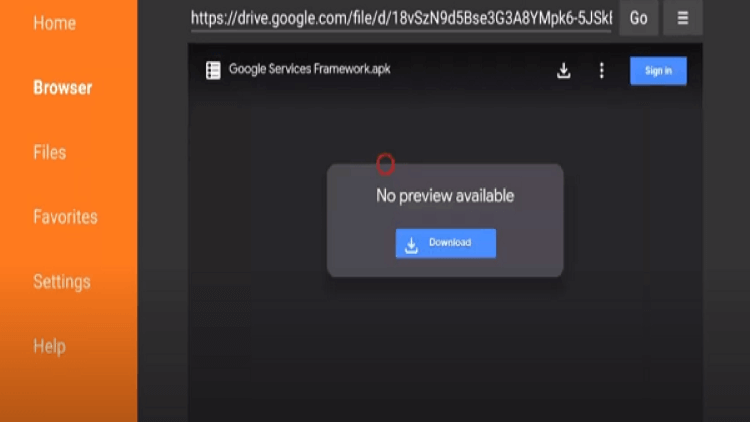
Paso 24: Haga clic en " Siguiente " en la parte inferior derecha
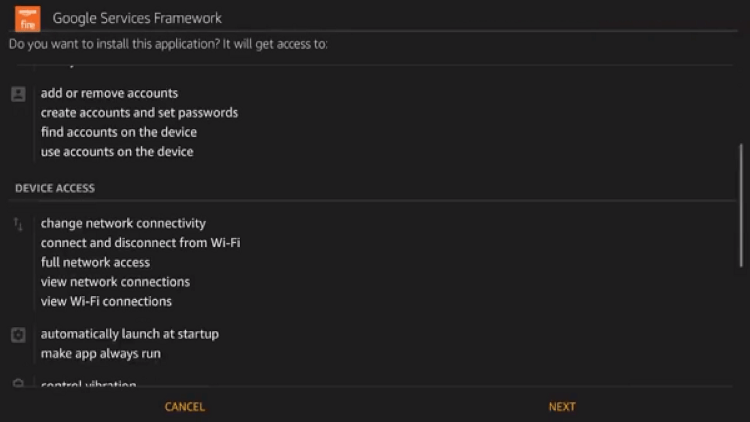
Paso 25: Haga clic en " Instalar "
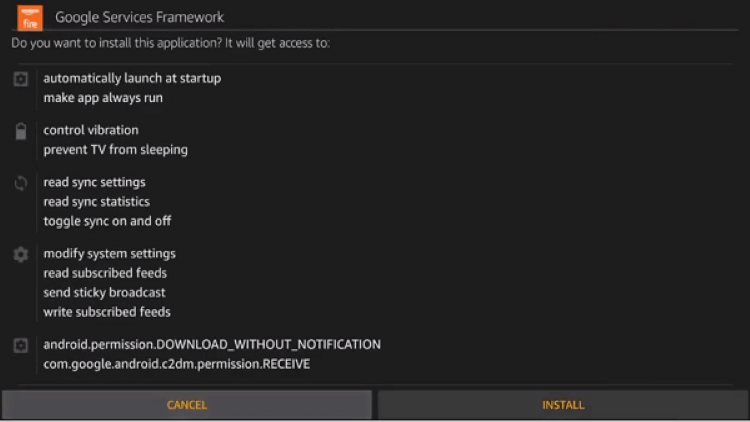
Paso 26: Haga clic en " Listo " durante la instalación
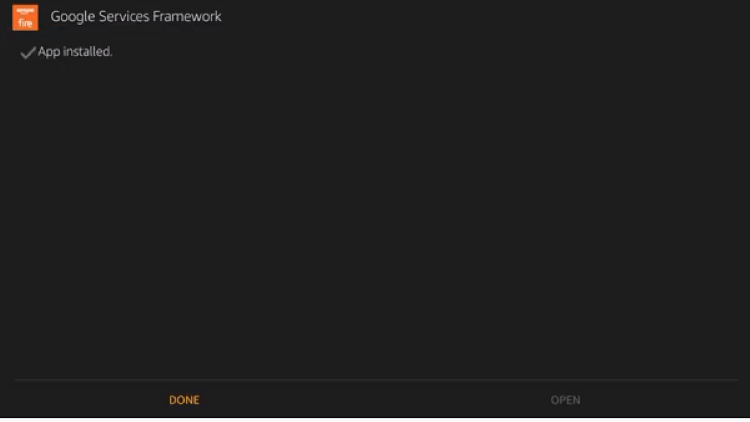
¡Ha instalado con éxito el marco de servicios de Google!
Paso 27: Regrese a la página de inicio del Descargador e ingrese la URL http://bit.ly/play-services-firestick y haga clic en Ir

Paso 28: Haga clic en " Descargar "
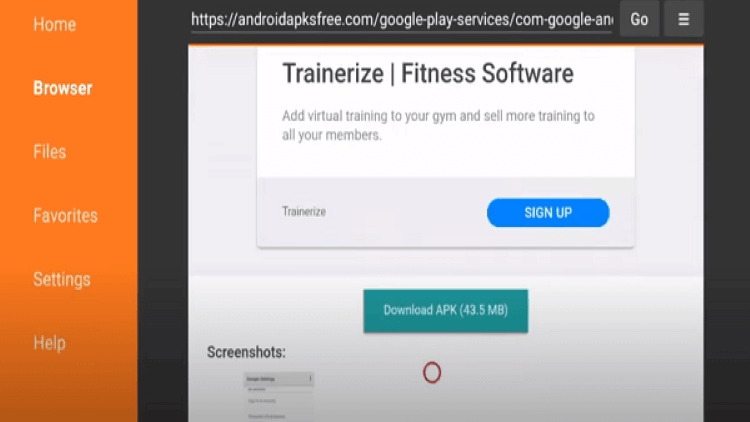
Paso 29: Haga clic en " Siguiente "
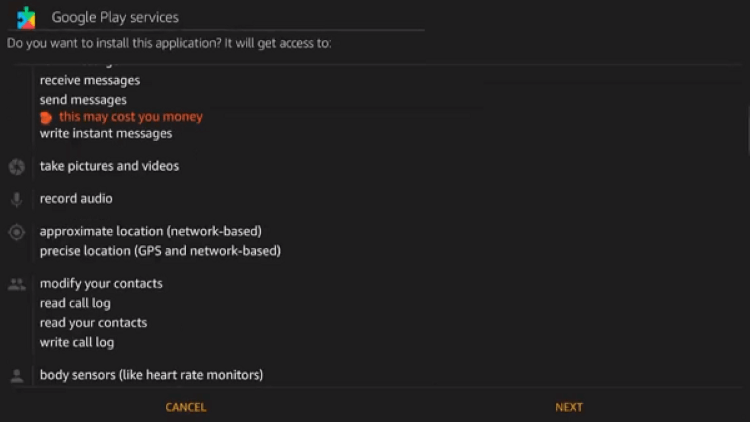
Paso 30: Haga clic en " Instalar "
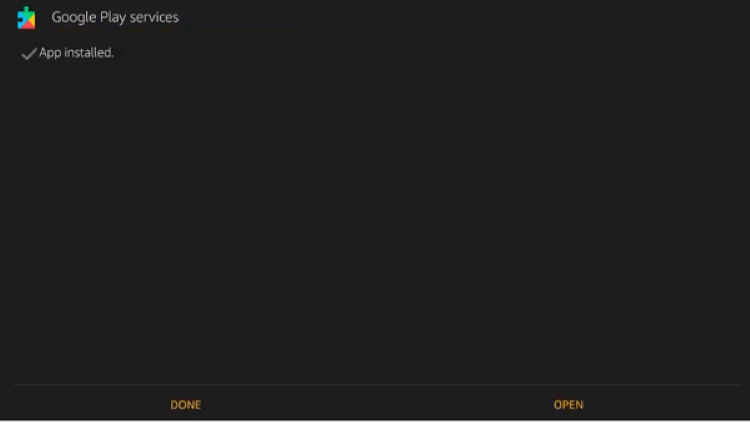
Paso 31: Haga clic en " Listo " durante la instalación
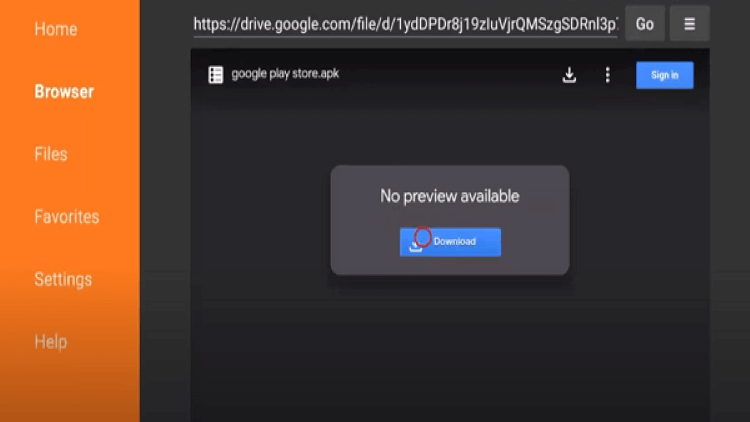
Servicios de Google Play ahora se instaló correctamente
Paso 32: Vuelva a la página de inicio del descargador e ingrese la URL http://bit.ly/play-store-firestick y haga clic en IR

Paso 33: Haga clic en " Descargar "
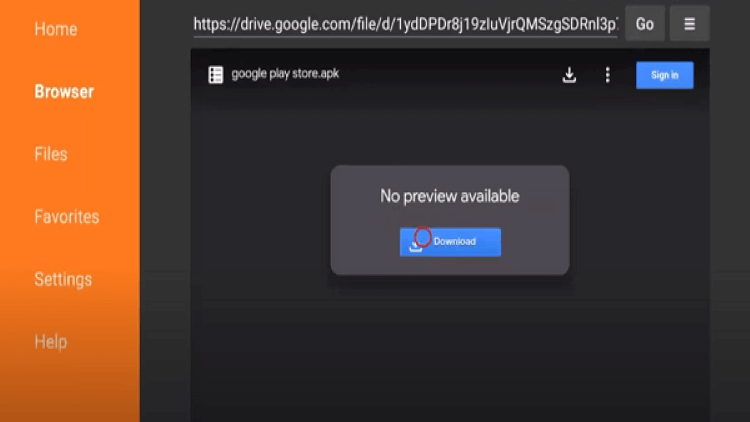
Paso 34: Haga clic en " Siguiente "
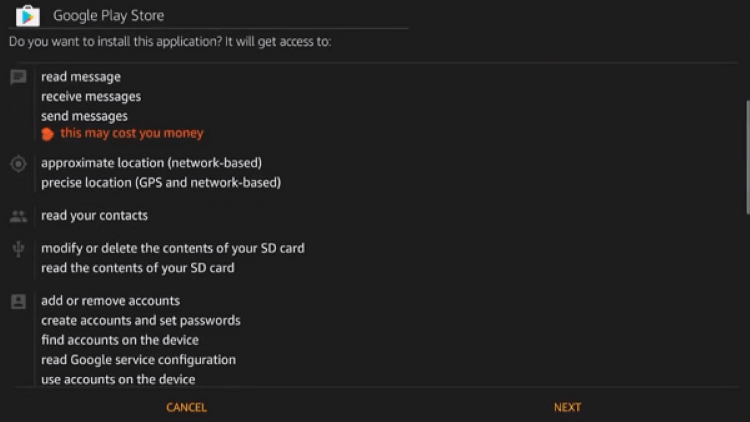
Paso 35: Haga clic en " Instalar " y luego seleccione " Listo " durante la instalación
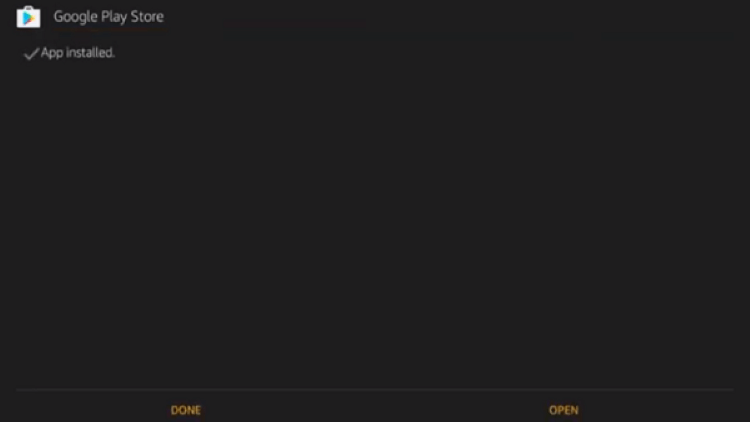
Google Play Store finalmente está instalado en su dispositivo Amazon Fire TV. La única otra alternativa de Play Store es Aptoide TV .
Cómo acceder a Google Play Store
Antes de acceder a Google Play Store, siempre habilite VPN como ExpressVPN en FireStick para proteger su identidad y también para romper posibles restricciones geográficas en algunas aplicaciones.
Google Play Store no aparecerá en la pantalla de inicio de su Firestick, así que siga estos pocos pasos para acceder fácilmente.
Paso 1: Mantenga presionado el botón Inicio en el control remoto de su Fire TV y haga clic en Aplicaciones
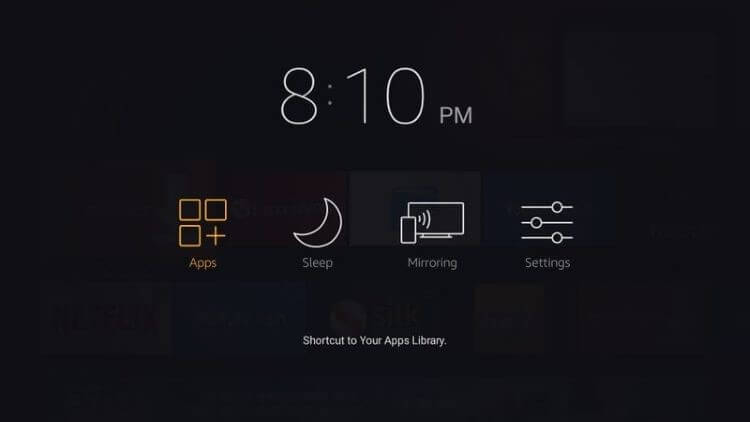
Paso 2: encontrará una lista de aplicaciones, desplácese hacia abajo para ver Google Play Store
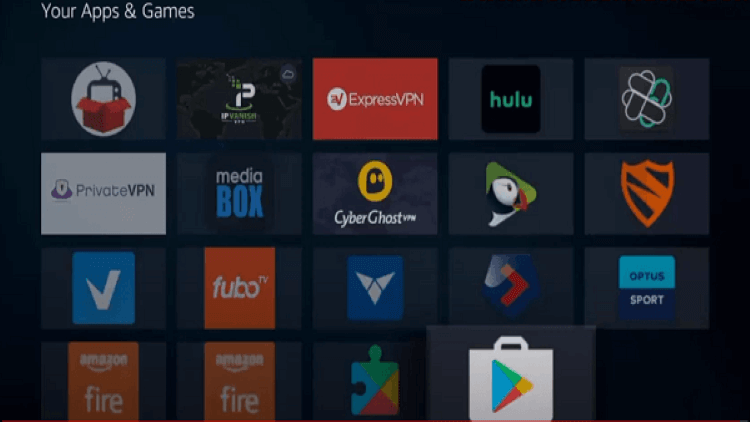
Paso 3: Seleccione Google Play Store para ejecutarlo
DÓNDE
Si desea que aparezca en la pantalla, coloque el cursor sobre el ícono de la aplicación Google Play Store y haga clic en el botón Opciones/Menú en su control remoto, luego seleccione Mover
Paso 4: arrastre la aplicación Google Play Store a las 3 filas superiores y suéltela para que aparezca en la pantalla de inicio
Paso 5: ahora puede iniciar la aplicación desde su página de inicio en Amazon Fire TV Stick