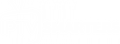¿CÓMO CAMBIAR LAS DNS DE TU FREEBOX?
¿CÓMO CAMBIAR LAS DNS DE TU FREEBOX?

Si eres suscriptor de Freebox y/o Free Mobile y te resulta francamente imposible conectarte a determinados sitios o aplicaciones, hay una solución: cambiar los DNS solicitados por el operador. Clubic explica cómo hacer este cambio sin complicaciones.
Quizás quieras disfrutar tranquilamente de tu conexión a internet o, si eres de los afortunados, del poder hipnótico de la fibra óptica. Pero, desafortunadamente, sucede que la Web, o al menos ciertos sitios y plataformas, simplemente ya no son accesibles. Esto es lo que algunos usuarios de Freebox han estado reportando durante los últimos días. Después de comprobar tus conexiones y probar tu conexión, te das cuenta de que el problema no es tuyo, sino de tu Freebox. Te explicamos cómo solucionarlo.
¿Qué direcciones DNS elegir? ????
- Google ofrece dos direcciones: 8.8.8.8 y 8.8.4.4. Una opción eficaz pero que ofrece sus datos en bandeja a la firma de Mountain View.
- Los servidores DNS de Cloudflare, por ejemplo, protegen mucho más los datos: 1.1.1.1 y 1.0.0.1.
- También te podemos recomendar la solución OpenDNS (208.67.222.222 y 208.67.220.220) que, te avisamos, es de Cisco.
- Y por último, los servidores FDN asociativos y supuestamente seguros (80.67.169.12 y 80.67.169.40), sabiendo que hay muchos otros.
Cambia DNS en tu Freebox de manera directa, simple, eficiente y duradera
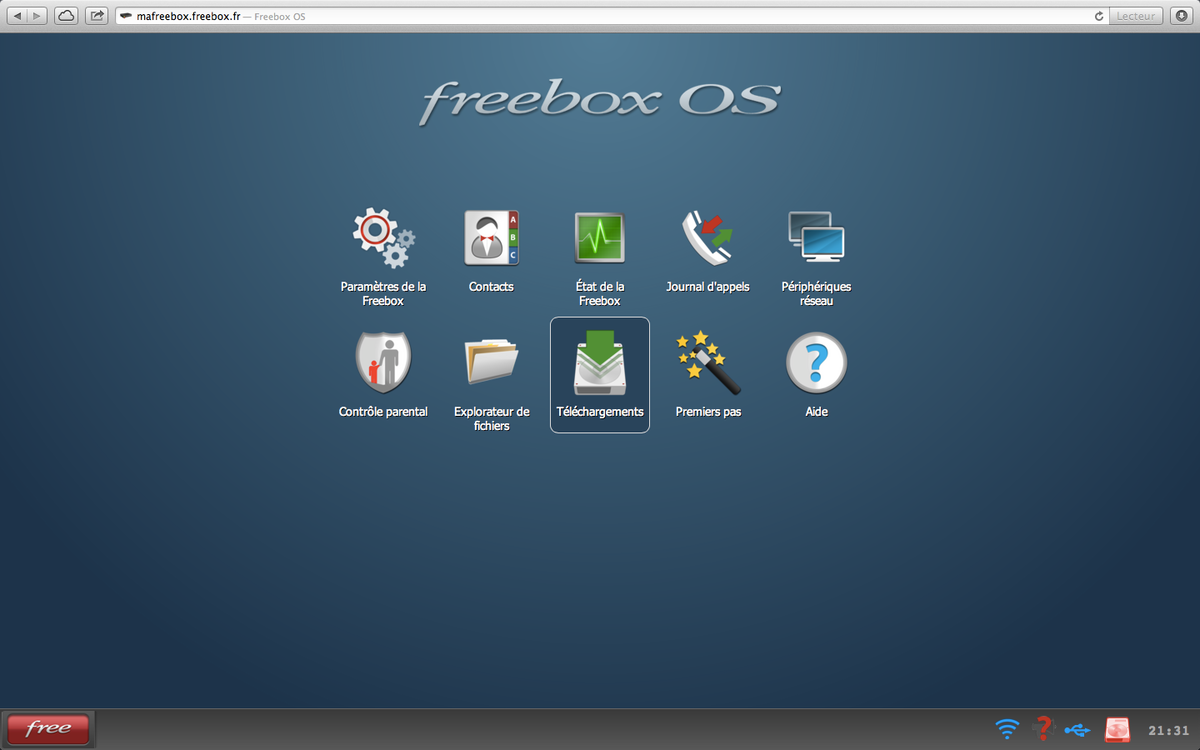
Esto es ideal si tiene acceso a su sistema operativo Freebox a mano. Cambiar el DNS directamente en la caja permitirá que todos los equipos conectados a ella se beneficien de la modificación (esta información de hecho se comparte con los dispositivos a los que Freebox asigna una dirección IP en la red local).
- Vaya a mafreebox.freebox.fr , ingrese su contraseña
- Vaya a "Configuración de Freebox"
- Luego dirección “DHCP”
- Por lo tanto, tiene 5 campos DNS, inserte aquí los que ha elegido anteriormente.
Para aplicar los cambios, sus dispositivos deben estar desconectados y luego reconectados a la red para solicitar una concesión de DHCP nuevamente.
Si no quiere molestarse: simplemente reinicie. De lo contrario, desconectar/reconectar Wi-Fi o Ethernet funcionará.
Cambiar DNS en Windows 10: unos pocos clics son suficientes
Para modificar tu DNS bajo Windows 10 , el procedimiento es bastante sencillo. Primero, vaya a su lupa de búsqueda, generalmente en la parte inferior izquierda de la pantalla de inicio, y escriba " Panel de control ". Si tienes un atajo, aún mejor. En la barra de tu panel de configuración, escribe " Mostrar conexiones de red " y haz clic en la pestaña del mismo nombre que aparece.
¿Qué es DNS (Sistema de Nombres de Dominio)?
Este "sistema de nombres de dominio", como podría traducirse al francés, facilita la búsqueda de un sitio web en su navegación. Permite vincular un nombre de dominio (una dirección) a una dirección IP física. A menudo, podemos comparar el DNS con un directorio telefónico, que vincula una línea telefónica con su titular. Es tan simple como eso.
A continuación, debe hacer clic con el botón derecho en la conexión que desea modificar. Por lo general, este es su Wi-Fi principal. A partir de ahí, haga clic en " Propiedades " y seleccione la línea " Protocolo de Internet versión 4 (TCP/IPv4) " haciendo doble clic sobre ella o presionando nuevamente " Propiedades ".
A partir de ahí, abre otra página donde encuentra, en la parte inferior, dos líneas ya completadas: " Servidor DNS preferido " y " Servidor DNS alternativo ". Y todo lo que tiene que hacer es ingresar sus direcciones DNS preferidas.
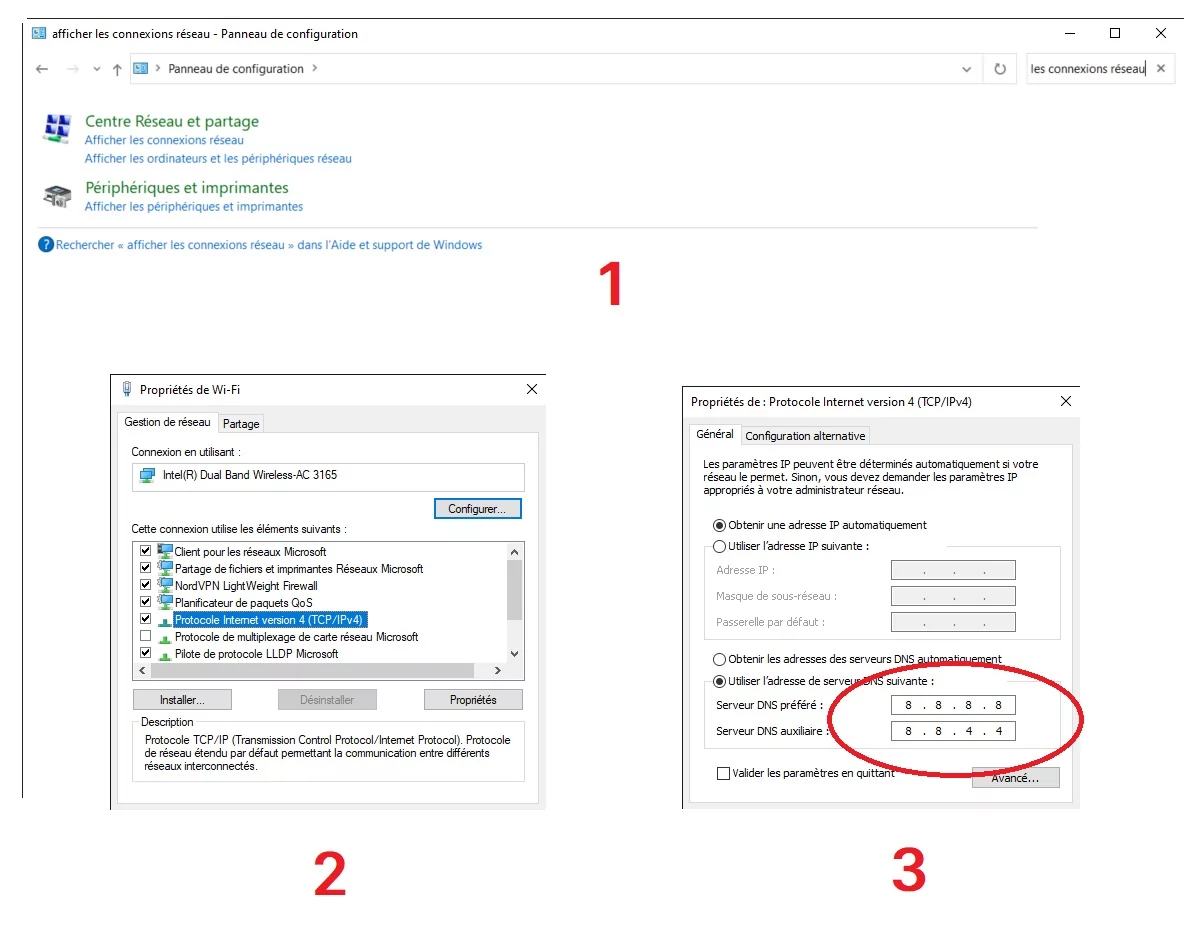
Cambiar DNS en macOS y Android: instrucciones
Para cambiar el DNS en macOS, debe:
- Haga clic en su icono de Wi-Fi y en " Abrir preferencias de red ", o vaya a " Preferencias del sistema ", luego al icono de " Red " . En ambos casos, terminará en la misma página.
- Una vez en la página, debe elegir la red en cuestión, luego hacer clic, en la parte inferior derecha, en el botón " Avanzado... ".
- Desde allí, debe ir a la pestaña “ DNS ” y agregar sus nuevas direcciones, haciendo clic en el pequeño botón “ + ”, luego, una vez hecho esto, presionando “ OK ”. Y voilá. ????
Para cambiar el DNS en Android, debes:
- Accede al botón " Wi-Fi " pasando por la pantalla de inicio o dirigiéndote a los " Ajustes " del móvil y seleccionando la primera pestaña de la parte superior, " Wi-Fi " .
- Haga clic derecho y mantenga presionada la red que desea personalizar, luego seleccione " Editar red " y " Mostrar opciones avanzadas ".
- Si no ves nada, no entres en pánico. Simplemente cambie la opción " Configuración de IP " y cámbiela a " Estático " en lugar de " Dinámico ".
- Desplazándose hacia abajo, verá las dos últimas líneas, DNS 1 y DNS 2, que puede personalizar como desee.