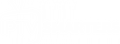COMMENT REINITIALISER CHROMECAST
Chromecast vous permet de diffuser votre fenêtre Chrome sur votre téléviseur ou un autre écran. Comme tous les appareils électroniques, cependant, les choses peuvent mal tourner. Habituellement, le moyen le plus simple de résoudre tout problème rencontré par votre Chromecast consiste simplement à le réinitialiser aux paramètres d'usine. Vous devrez le configurer à nouveau par la suite, mais cela ne prend que quelques instants.
Méthode1
Utilisation de l'application de bureau Chromecast
-
 1Ouvrez l'application Chromecast sur votre ordinateur. Cela peut être situé sur votre bureau, dans votre menu Démarrer ou dans votre dossier Applications.
1Ouvrez l'application Chromecast sur votre ordinateur. Cela peut être situé sur votre bureau, dans votre menu Démarrer ou dans votre dossier Applications.- Si l'application Chromecast n'est pas installée, vous pouvez l'obtenir à partir de cast.google.com/chromecast/setup/
- Cette méthode ne fonctionne que si vous pouvez vous connecter à votre Chromecast. S'il n'apparaît pas comme un appareil sélectionnable, cliquez ici.
-
 2Sélectionnez votre Chromecast. Si vous avez plusieurs Chromecast sur votre réseau, vous devrez sélectionner celui sur lequel vous souhaitez apporter des modifications.
2Sélectionnez votre Chromecast. Si vous avez plusieurs Chromecast sur votre réseau, vous devrez sélectionner celui sur lequel vous souhaitez apporter des modifications. -
 3Cliquez sur le . Bouton Paramètres .
3Cliquez sur le . Bouton Paramètres . -
 4Cliquez sur le . Bouton de réinitialisation d'usine . Cliquez sur Réinitialiser pour confirmer. Cela réinitialisera votre Chromecast à ses paramètres d'usine. Vous devrez à nouveau configurer le dongle Chromecast pour l'utiliser. [1]
4Cliquez sur le . Bouton de réinitialisation d'usine . Cliquez sur Réinitialiser pour confirmer. Cela réinitialisera votre Chromecast à ses paramètres d'usine. Vous devrez à nouveau configurer le dongle Chromecast pour l'utiliser. [1]
Méthode2
Utilisation de l'application mobile Chromecast
-
 1Téléchargez l'application Chromecast depuis le Google Play Store sur votre appareil Android. Vous ne pouvez pas effectuer une réinitialisation d'usine à partir de l'application iOS. Si vous n'avez accès qu'à l'application iOS, cliquez ici pour réinitialiser le Chromecast manuellement.
1Téléchargez l'application Chromecast depuis le Google Play Store sur votre appareil Android. Vous ne pouvez pas effectuer une réinitialisation d'usine à partir de l'application iOS. Si vous n'avez accès qu'à l'application iOS, cliquez ici pour réinitialiser le Chromecast manuellement.- Cette méthode ne fonctionne que si vous pouvez vous connecter à votre Chromecast. S'il n'apparaît pas comme un appareil sélectionnable, cliquez ici.
-
 2Appuyez sur le bouton Menu. Ceci est situé dans le coin supérieur gauche
2Appuyez sur le bouton Menu. Ceci est situé dans le coin supérieur gauche -
 3Appuyez sur "Paramètres". Cela ouvrira le menu Paramètres de votre Chromecast.
3Appuyez sur "Paramètres". Cela ouvrira le menu Paramètres de votre Chromecast. -
 4Appuyez sur «Réinitialiser Chromecast». Après confirmation, votre Chromecast sera réinitialisé avec les paramètres d'usine. Vous devrez à nouveau exécuter le processus de configuration .
4Appuyez sur «Réinitialiser Chromecast». Après confirmation, votre Chromecast sera réinitialisé avec les paramètres d'usine. Vous devrez à nouveau exécuter le processus de configuration .
Méthode3
Utilisation du bouton de réinitialisation du Chromecast
-
 1Localisez votre Chromecast sur votre téléviseur. Assurez-vous de le laisser branché pour qu'il puisse se réinitialiser. Le Chromecast ne peut pas être réinitialisé lorsqu'il est débranché.
1Localisez votre Chromecast sur votre téléviseur. Assurez-vous de le laisser branché pour qu'il puisse se réinitialiser. Le Chromecast ne peut pas être réinitialisé lorsqu'il est débranché. -
 2Appuyez sur le bouton de réinitialisation et maintenez-le enfoncé. Le bouton est situé à côté du port Micro USB à l'extrémité du dongle Chromecast.
2Appuyez sur le bouton de réinitialisation et maintenez-le enfoncé. Le bouton est situé à côté du port Micro USB à l'extrémité du dongle Chromecast. -
 3Maintenez le bouton de réinitialisation enfoncé pendant 25 secondes. Le voyant du Chromecast commencera à clignoter et l'écran de votre téléviseur devrait afficher le logo Chromecast et le message «Réinitialisation aux paramètres d'usine».
3Maintenez le bouton de réinitialisation enfoncé pendant 25 secondes. Le voyant du Chromecast commencera à clignoter et l'écran de votre téléviseur devrait afficher le logo Chromecast et le message «Réinitialisation aux paramètres d'usine». -
 4Configurez le Chromecast. Une fois qu'il a été réinitialisé, vous devrez recommencer le processus de configuration avant de pouvoir l'utiliser.
4Configurez le Chromecast. Une fois qu'il a été réinitialisé, vous devrez recommencer le processus de configuration avant de pouvoir l'utiliser.